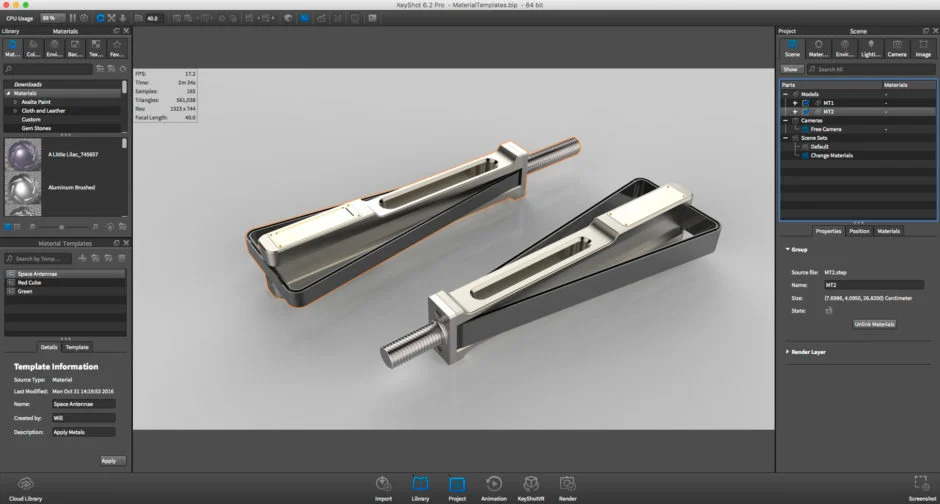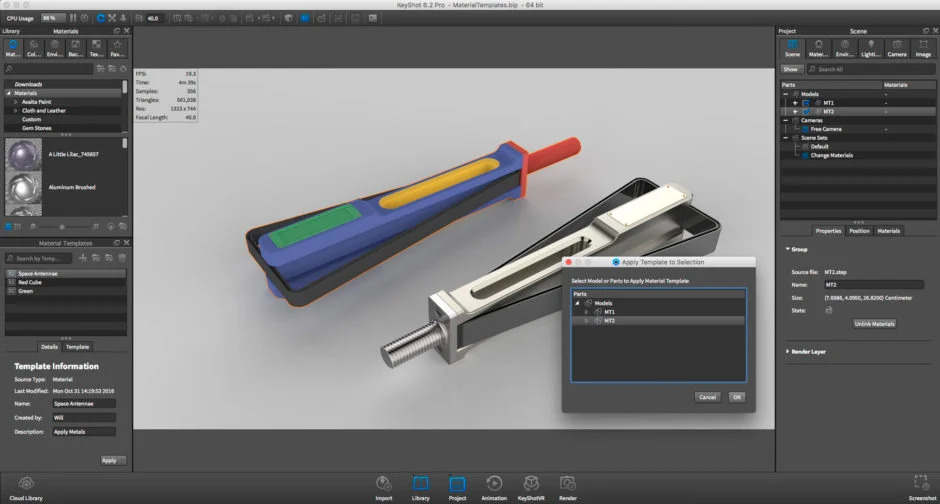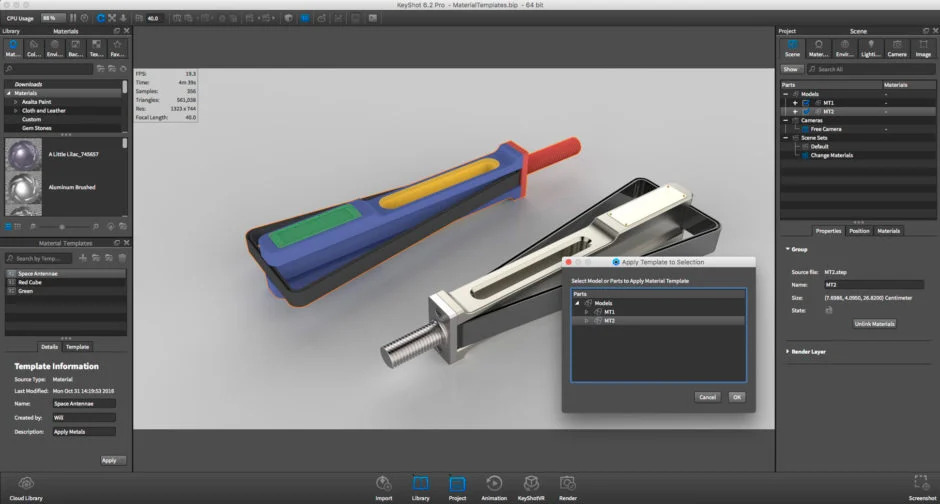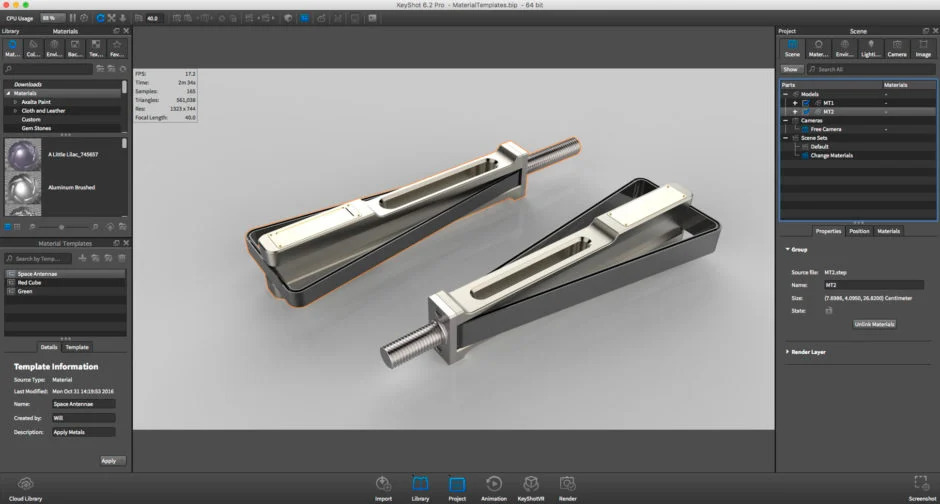Cách Thiết Lập Material Templates Trong Keyshot
Material Templates (mẫu vật liệu) là một tính năng mạnh mẽ trong KeyShot giúp tự động hóa các vật liệu được áp dụng cho mô hình của bạn trong một cảnh KeyShot. Bất kỳ ai làm việc với các bộ phận lắp ráp lớn đều có thể tiết kiệm thời gian bằng cách sử dụng Material Templates để tự động áp dụng vật liệu cho các bộ phận trong một cảnh. Khi một material template (mẫu vật liệu) đã được tạo, chúng có thể được sử dụng để áp dụng vật liệu cho một mẫu mới khi nhập.
Làm quen với Material Templates trong Keyshot
Mở cửa sổ Material Templates bằng cách chọn Window > Material Templates… từ menu. Bạn sẽ thấy cửa sổ Material Templates xuất hiện được gắn ở phía bên trái của giao diện KeyShot. Lưu ý rằng bất kỳ vật liệu nào bạn muốn áp dụng bằng cách sử dụng các mẫu vật liệu phải tồn tại trong Keyshot Material Library của bạn.
Material Templates Hoạt Động Như Thế Nào?
Có hai cách tiếp cận bạn có thể thực hiện khi tạo / áp dụng các mẫu vật liệu. Các mẫu vật liệu có thể được đặt để áp dụng vật liệu mới cho Original Material (vật liệu gốc ) hoặc một Part (bộ phận). Khi bạn áp dụng một mẫu vật liệu cho một cảnh hoặc vùng chọn, chúng sẽ xác định từng thứ theo tên của Original Material hoặc Part.
Ví Dụ - Tạo Material Template dựa trên:
- Part: Crôm đánh bóng có thể được áp dụng cho tất cả các bộ phận bao gồm cả Bolt (bu lông) trong tên.
- Materials: Sơn kim loại có thể được áp dụng cho các vật liệu có tên Blue.
Tiếp theo, bạn có tùy chọn tạo mẫu vật liệu tự động hoặc thủ công.
Tự Động Hóa - Material
- Áp dụng vật liệu KeyShot vào mô hình mà từ đó mẫu vật liệu sẽ được tạo. (Chúng ta sẽ gọi đây là Model One.)
- Nhấp vào biểu tượng + trong bảng Material Templates và chọn Add Template > Automatic > Material. Một mẫu mới được tạo. Đối với mỗi Original Material, một mục mới được thêm vào mẫu nguyên liệu và chất liệu KeyShot áp dụng cho nó được liệt kê là New Material.
- Hoàn thiện Template Details như mong muốn
- Nhập một biến thể mới của mô hình, có thể với các kích thước khác nhau nhưng cùng chất liệu đã được áp dụng trong chương trình mô hình của bạn. (Chúng ta sẽ gọi đây là Model Two.)
- Khi mẫu vật liệu mới tạo đang hoạt động, hãy nhấp vào nút Apply. Bạn có thể chọn áp dụng nó cho một mô hình cụ thể hoặc toàn bộ cảnh.
- Template áp dụng các vật liệu mới cho các vật liệu tương ứng trên Model Two. Vật liệu bây giờ sẽ khớp với vật liệu của Model One.
Tự Động Hóa - Part
Các templates vật liệu có thể được tạo ra từ các bộ phận chứ không phải vật liệu trong một quy trình gần giống nhau. Các mẫu vật liệu ‘từ một phần’ sẽ không hoạt động tốt nếu mọi phần có cùng tên. KeyShot sẽ sử dụng tên được áp dụng cho từng bộ phận trong ứng dụng mô hình mà nó được tạo.
- Áp dụng vật liệu KeyShot vào mô hình mà từ đó mẫu vật liệu sẽ được tạo (Model One).
- Nhấp vào biểu tượng + trong bảng Material Templates và chọn Add Template> Automatic> Part. Một template mới được tạo. Đối với mỗi tên bộ phận, một mục mới được thêm vào template vật liệu và vật liệu KeyShot áp dụng cho nó được liệt kê là New Material.
- Hoàn thiện Templates Details như mong muốn.
- Nhập một biến thể mới của mô hình (Model Two) với cùng vật liệu đã được áp dụng trong chương trình mô hình của bạn.
- Khi template vật liệu mới tạo đang hoạt động, hãy nhấp vào nút Apply. Bạn có thể chọn áp dụng nó cho một mô hình cụ thể hoặc toàn bộ cảnh.
- Template áp dụng vật liệu cho các bộ phận tương ứng trên Model Two để khớp với Model One. Điều này chỉ hoạt động nếu tên bộ phận của Model Two khớp với tên của Model One.
Hướng Dẫn Sử Dụng – Material hoặc Part
Người dùng muốn kiểm soát thêm các Templates vật liệu như một tính năng tự động hóa trong KeyShot cũng có thể tạo Templates vật liệu theo cách thủ công. Quá trình này tương tự như trên, mặc dù thay vì chọn Automatic( Tự động), hãy chọn Manual (Thủ công). Tiếp theo, thêm một mục (RMB trong Templates vật liệu, tab phụ Templates) cho mỗi phần hoặc vật liệu sẽ được thêm vào templates vật liệu.
Tên bộ phận và vật liệu cần phải khớp chính xác với tên được tìm thấy trong Scene Tree khi nhập hoặc thư viện vật liệu của KeyShot để hoạt động như mong đợi. Nếu bạn muốn áp dụng vật liệu cho các phần có chứa từ khóa cụ thể, hãy chèn dấu hoa thị (*) trước và sau từ khóa trong tên nguồn trong quá trình tạo template vật liệu.
Các templates vật liệu được sử dụng tốt nhất khi bạn có một thư viện vật liệu thường dùng được áp dụng cho các phần lặp lại của tệp lắp ráp. Chúng cũng hữu ích khi nhiều phiên bản, kích thước hoặc cấu hình của cùng một sản phẩm cần được hiển thị với ứng dụng vật liệu nhất quán. Các Automatic Material Templates (mẫu vật liệu tự động) giúp bạn thực hiện công việc và lặp lại từ việc áp dụng vật liệu cho các cụm lớn hoặc các biến thể của một sản phẩm, giúp bạn tạo kết xuất nhanh hơn.
Kết Luận
Hi vọng sau bài viết này, bạn đã biết cách sử dụng Material Templates trong Keyshot phục vụ cho quá trình render sản phẩm của mình.
Một gơi ý hay ho cho bạn nếu muốn nhanh chóng kết xuất những hình ảnh 3D đẹp mắt. iRender hiện cung cấp dịch vụ GPU Cloud và Remote render farm. Đội ngũ chuyên gia hỗ trợ giàu kinh nghiệm và đội tư vấn 24/7 luôn túc trực và sẵn sàng đưa ra những tư vấn, góp ý giúp khách hàng giải quyết vấn đề bất cứ lúc nào.
Hãy đăng ký ngay tại đây để trải nghiệm miễn phí dịch vụ của chúng tôi!
Tìm hiểu thêm về Cách Tạo Bump Texture Nhiều Lớp Trong Keyshot
Nguồn: keyshot.com