Hướng dẫn sử dụng
iRender cung cấp cấu hình khủng, hiệu suất máy tính cao, gồm nhiều CPUs và GPUs phục vụ cho mục đích rendering, AI modeling, VR/AR, simulation, vv. Bạn sẽ truy cập online vào server của chúng tôi thông qua Remote Desktop và toàn quyền sử dụng máy. Sử dụng máy iRender không khác gì máy tính của bạn, cài đặt bất kỳ phần mềm nào bên muốn trên remote server của chúng tôi.
Vậy, làm thế nào để sử dụng dịch vụ của iRender?
Bước 1: Đăng ký tài khoản
Tạo một tài khoản tại đây xác minh nó qua liên kết mà chúng tôi sẽ gửi đến địa chỉ email của bạn. Nếu bạn không thấy “email xác minh” trực tiếp trong Inbox, bạn hãy thử kiểm tra thư mục “Spam” của mình. Lưu ý: Username là chữ thường, <20 kí tự, viết liền, không dấu, không kí tự đặc biệt.
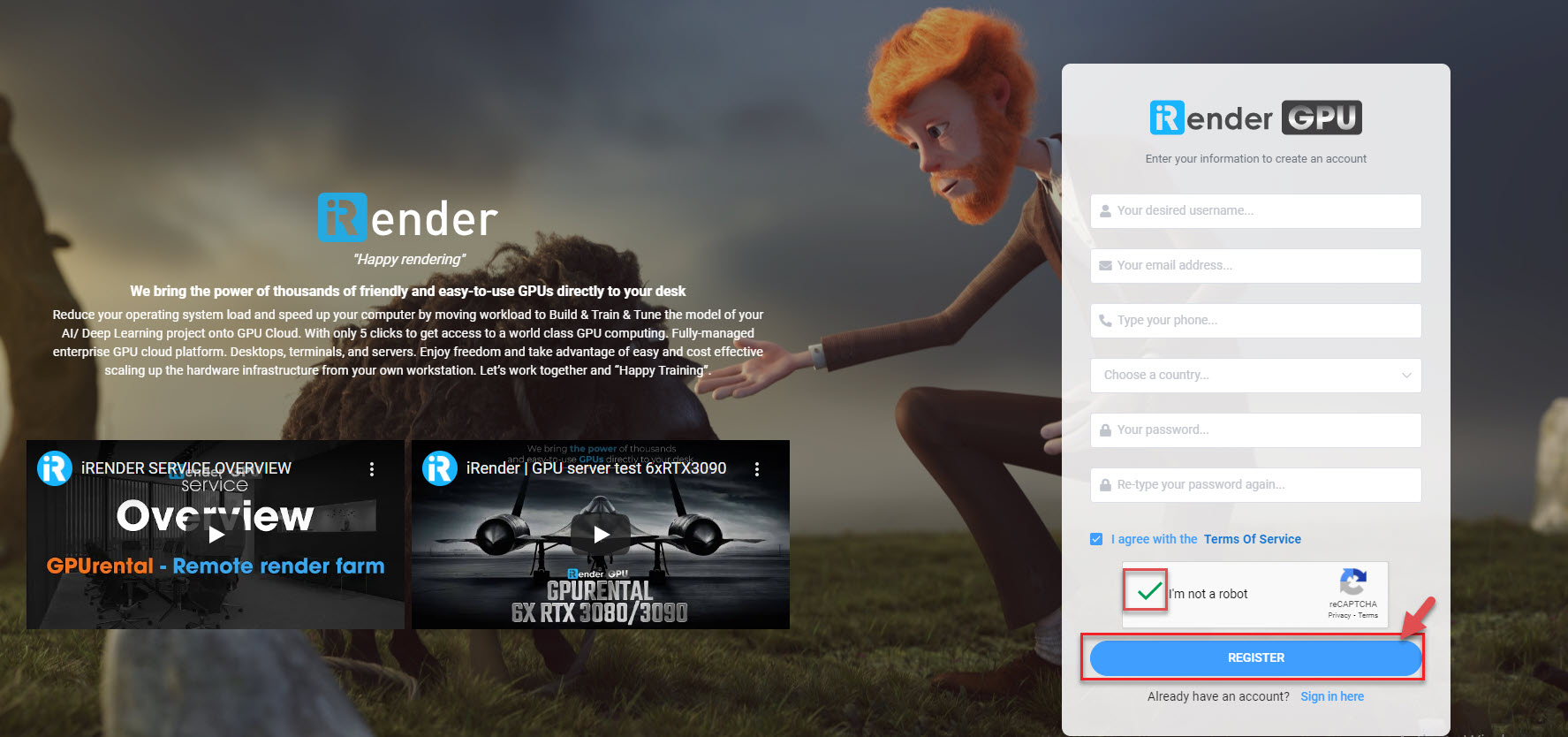
Bước 2: Nạp tiền
Ở giao diện màn hình sau khi đăng nhập tài khoản thành công, Bạn bấm vào nút Recharge, chọn tiếp Recharge now. Và chọn phương thức nạp tiền phù hợp. Mức nạp tối thiểu là 500.000VND/lần.
Bạn có thể chọn thanh toán qua:
+ Visa, Master Card, PayPal, Payoneer, Momo: thanh toán trực tiếp trên website tiền tự động cộng vào tài khoản khi thanh toán thành công.
+ Hoặc chuyển khoản ngân hàng qua thông tin:
- Công ty cổ phần công nghệ iRender Việt Nam
- STK: 0991000222555
- Ngân Hàng Vietcombank (VCB) chi nhánh Tây Hồ, Hà Nội
- Nội dung chuyển khoản: tên username
Sau khi chuyển khoản xong vui lòng liên hệ với chúng tôi qua nhân viên support của bạn hoặc Chat Live ở góc phải dưới màn hình để được cập nhật tiền đã nạp vào tài khoản.
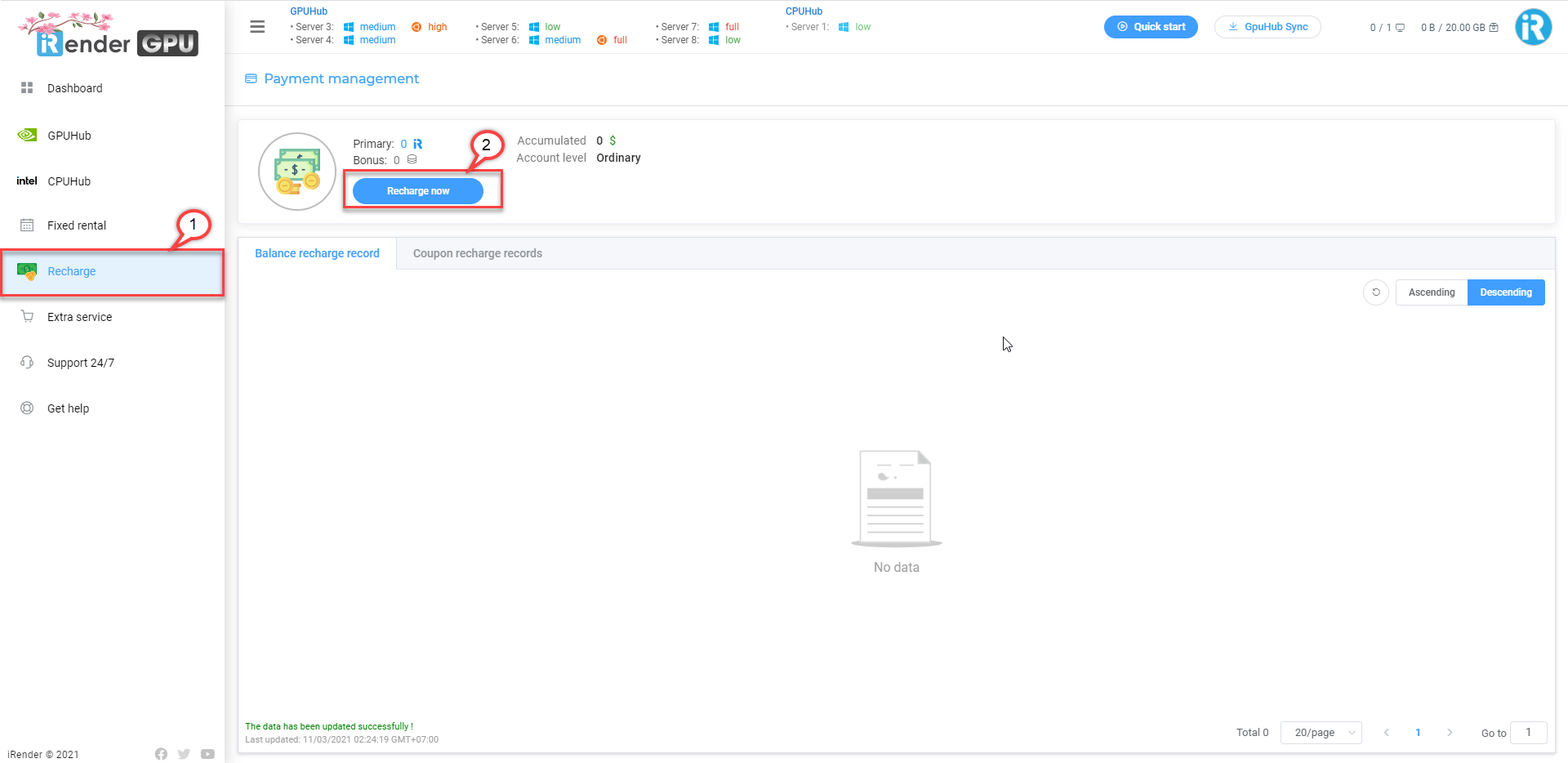
Bước 3: Truyền tải dữ liệu
Để tiết kiệm thời gian và chi phí khi bạn dùng máy của iRender, bạn nên chuyển dữ liệu cần render, các bộ cài phần mềm muốn dùng từ máy PC của bạn sang server của iRender trước khi kết nối sang server của chúng tôi.
1. Sử dụng GpuHub_sync
GPUhub sync là công cụ đồng bộ dữ liệu được đội ngũ iRender nghiên cứu và phát triển nhằm hỗ trợ tốt nhất cho khách hàng sử dụng dịch vụ. Hiện tại GPUhub sync hỗ trợ cài đặt trên 3 Hệ điều hành:
- Windowns 7 / 8.1 / 10: download GPUhubsync (download)
- MacOS Catalina 10.15.4: download GPUhubsync (download)
- Ubuntu 18.04 LTS: download GPUhubsync (download)
Đối với người dùng Mac OS, nếu bạn không tải được GpuHub_sync, hãy làm theo hướng dẫn tại đây
Sau khi cài đặt xong bạn hãy đăng nhập GpuHub-sync với user và password giống như thông tin tài khoản iRender của bạn và tiến hành upload dữ liệu cần sử dụng lên trước khi kết nối với máy server. Dữ liệu đã upload lên GPUhub sync sẽ được đồng bộ và có sẵn ở ổ Z trên tất cả các máy server khách hàng kết nối tại iRender.
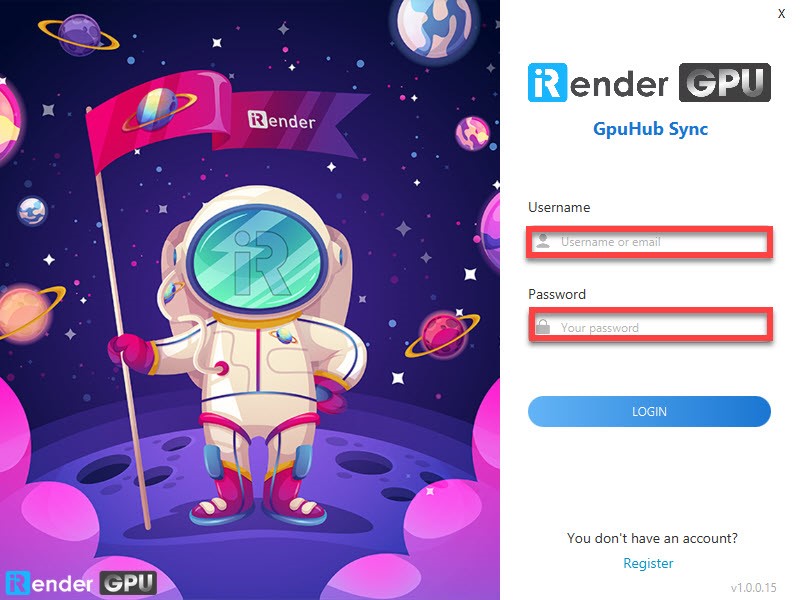
Chúng tôi có mức dung lượng lưu trữ miễn phí tương ứng với số tiền bạn đã nạp vào tài khoản iRender (bảng bên dưới). Nếu bạn cần thêm dung lượng hãy liên hệ Hotline 0962 868 890 để được hỗ trợ.
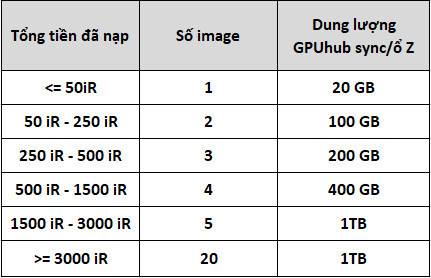
2.Dịch vụ đám mây của bên thứ ba
Một trong những cách hiệu quả và thuận tiện khác để bạn chuyển các file của mình đến máy chủ từ xa của chúng tôi là thông qua các dịch vụ đám mây phổ biến như Dropbox, Google Drive, One Driver… Hãy upload dữ liệu của bạn lên các ứng dụng trước khi kết nối với máy server để tiết kiệm chi phí và thời gian.
Bước 4: Tạo máy server – Create new
iRender hiện cung cấp 2 dịch vụ là GPUHub và CPUHub với 2 hình thức thuê để bạn lựa chọn là thuê theo giờ “Create New” và thuê theo Gói (ngày/ tuần/ tháng) “Fixed Rental” với ưu đãi giảm từ 30%-60% so với giá thuê theo giờ. (Xem thêm hướng dẫn chi tiết “Fixed Rental” tại đây)
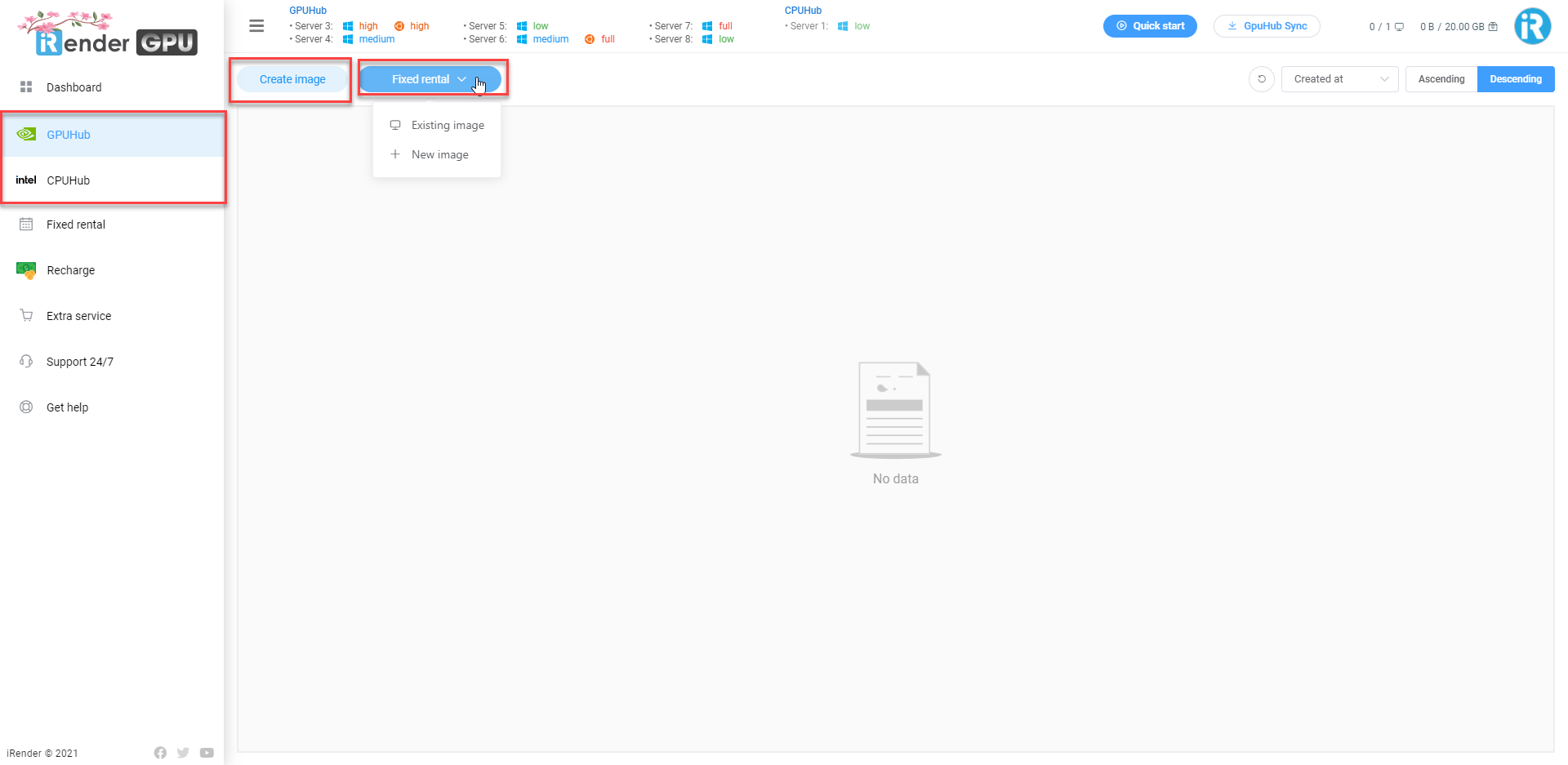
Sau khi ấn vào “Create New” để tạo máy mới, bạn hãy chọn cấu hình bạn muốn sử dụng (Single card, Double card hoặc Multi card) và ấn “Continute” để tiếp tục.
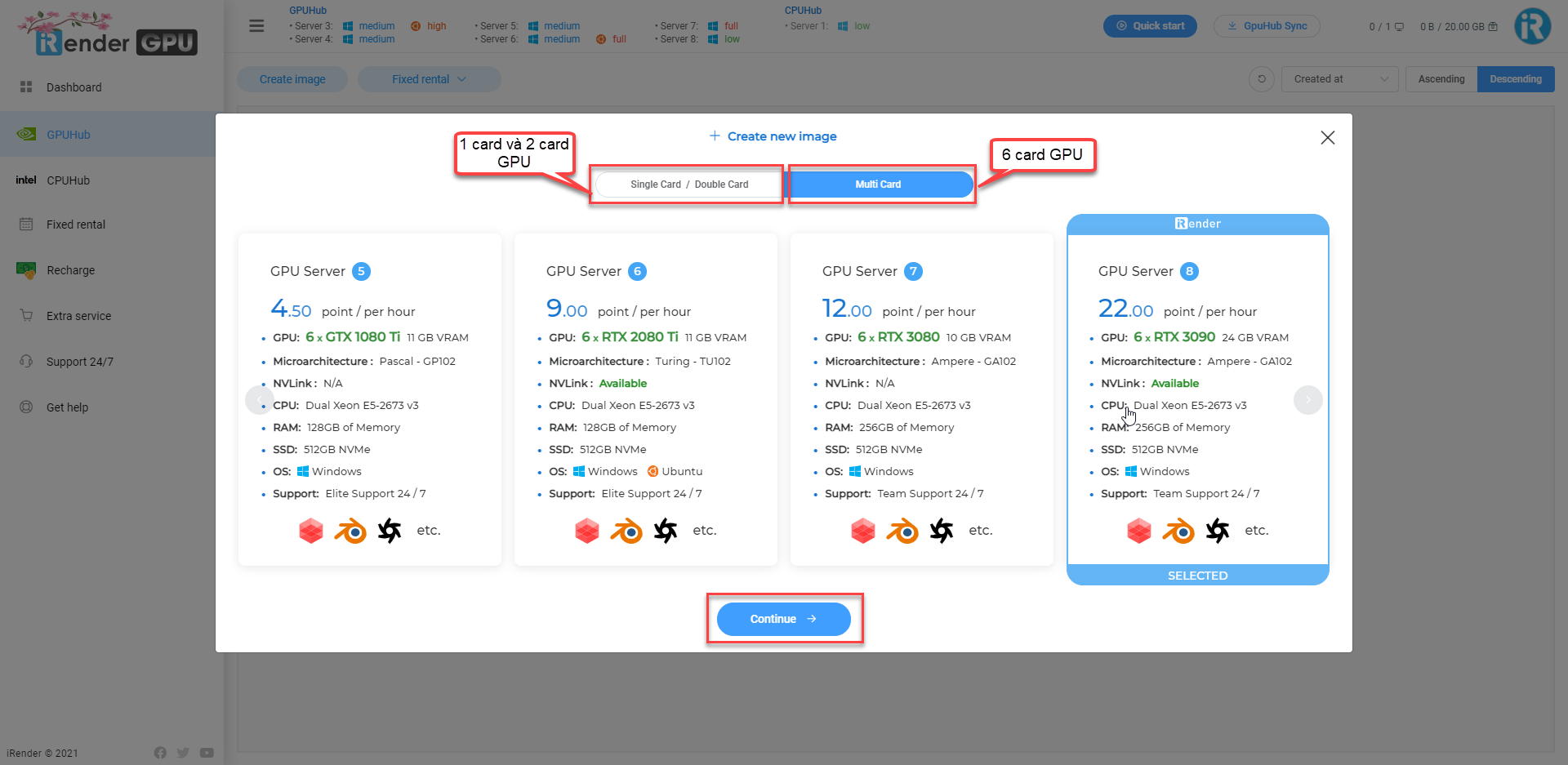
Sau khi click continute, màn hình giao diện hiện ra thêm các thông tin cơ bản của máy bạn đang tạo như: Tên máy, hệ điều hành, phần mềm cài đặt sơ bộ trên máy. Hãy lựa chọn các thông số phù hợp nhất với bạn. Sau đó click “CREATE IMAGE” , và chờ trong giây lát để hoàn tất việc tạo máy Create new.
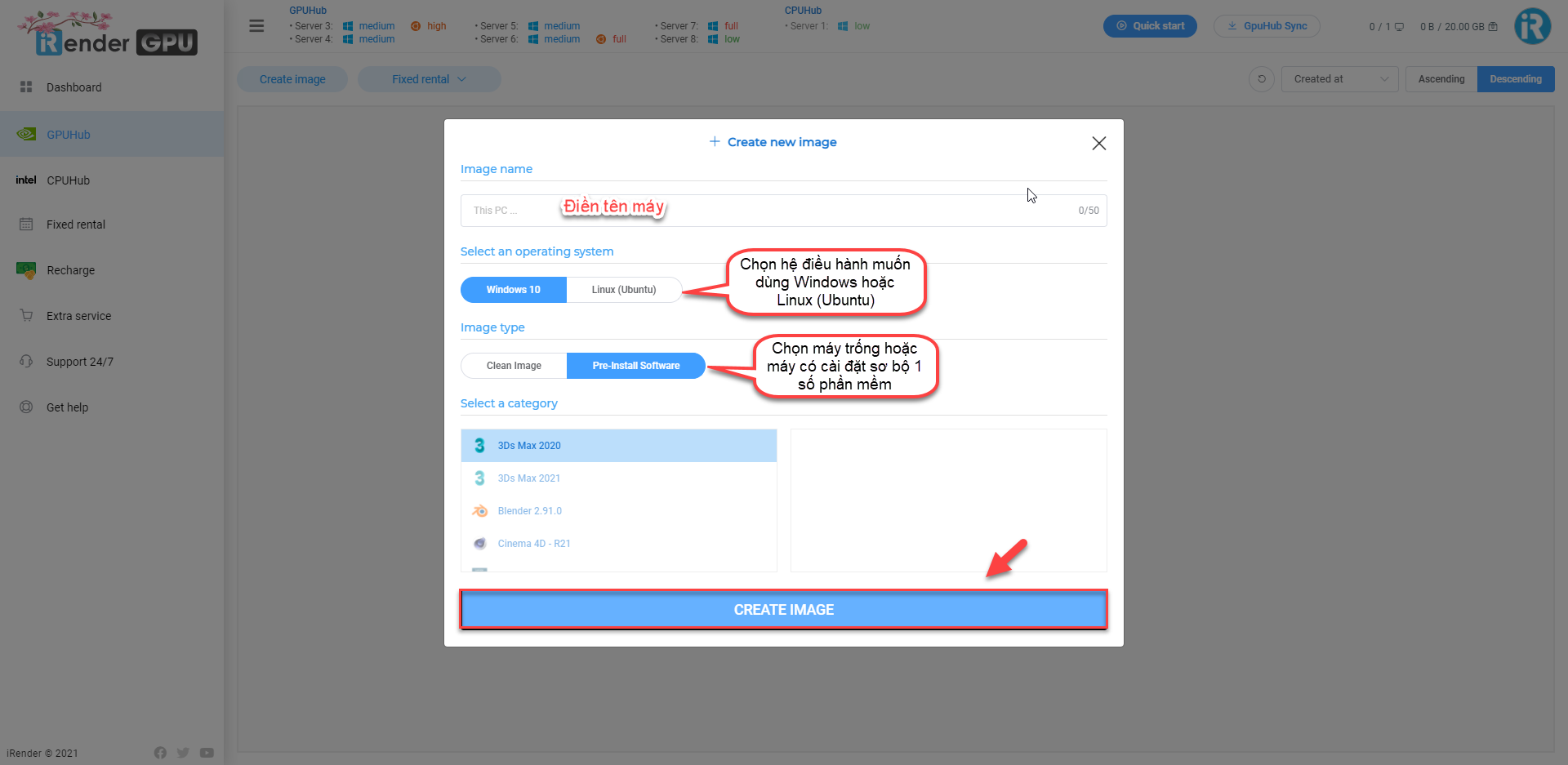
Bước 5: Khởi động máy – Boot ready
Sau khi đã tạo image thành công, bạn click vào “Boot ready” chọn tiếp “BOOT MACHINE” và đợi trong 10-20 phút để khởi động máy. Để giảm thiểu thời gian phải chờ đợi kết nối máy sau khi boot, bạn có thể tham khảo thêm hướng dẫn tại đây
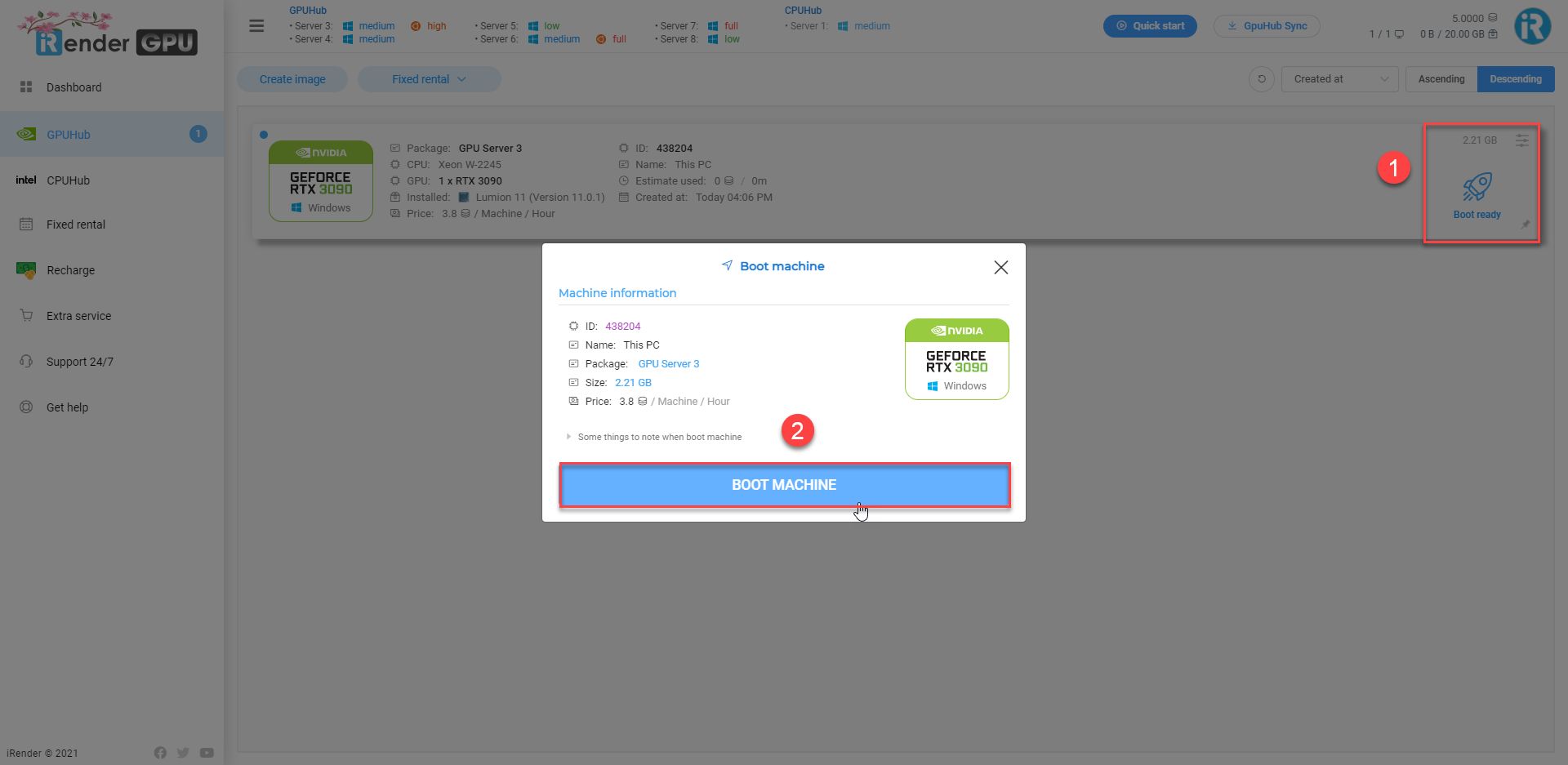
Bạn có thể kết nối với 1 server hoặc nhiều server cùng lúc tương ứng với số tiền bạn đã nạp vào tài khoản iRender. Nếu bạn cần thêm server hãy liên hệ chúng tôi để được hỗ trợ.
Bước 6: Kết nối vào máy – Connect
Sau khi đã “Boot ready” thành công, giao diện người dùng của bạn sẽ xuất hiện nút “Connect” màu xanh lá cây như hình bên dưới. Lưu ý: Hệ thống sẽ bắt đầu tính phí từ thời điểm nút connect hiển thị trên giao diện. Bạn hãy thao tác kết nối vào máy và sử dụng máy ngay khi có nút connect để tránh lãng phí.
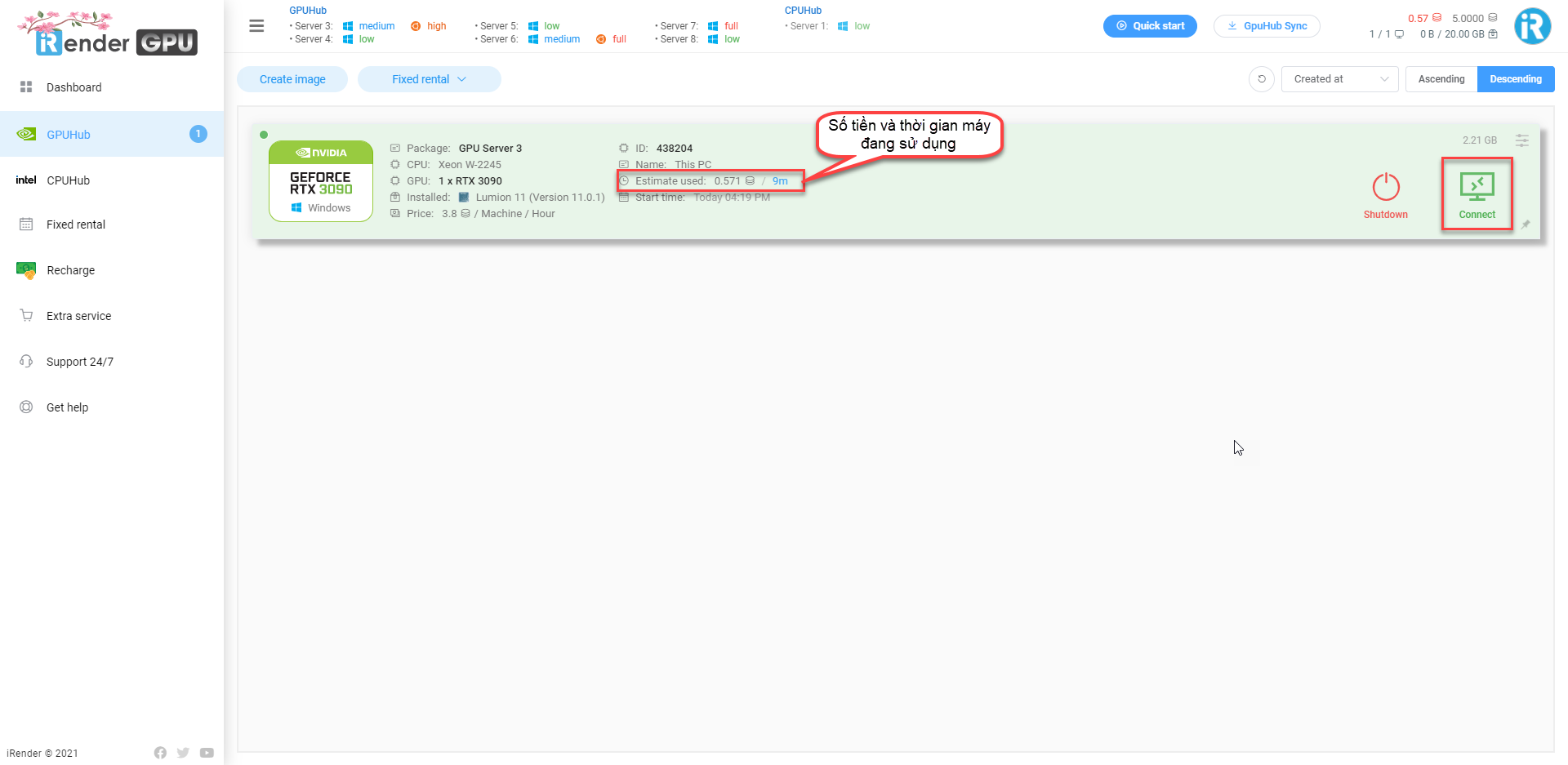
Để kết nối vào máy Bạn bấm vào chữ “connect” và tải về tệp Remote Desktop Connection (RDP), sau đó mở tệp RDP lên, nhập mật khẩu tài khoản iRender của bạn để vào máy.
Nếu bạn đang dùng hệ điều hành Mac Os, để mở được tệp .rdp bạn cần cài đặt ứng dụng này trên máy tính của bạn trước khi kết nối với server: https://apps.apple.com/vn/app/microsoft-remote-desktop-10/id1295203466?l=vi&mt=12
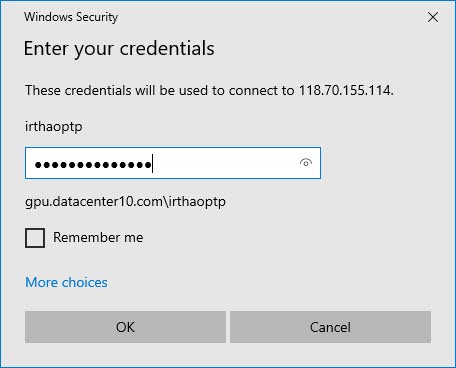
Giao diện như ảnh dưới đây là bạn đã kết nối thành công với máy chủ từ xa của iRender! Trên máy có ổ X (ổ chứa các bộ cài đặt phần mềm) và ổ Z (ổ chứa dữ liệu của riêng bạn và dữ liệu ổ Z được đồng bộ với app GPUhub sync). Bạn hãy copy các dữ liệu cần dùng ở các ổ này ra desktop và sử dụng để đạt được hiệu quả tốt nhất (Xem thêm hướng dẫn tại đây).
Hãy toàn quyền kiểm soát, sử dụng và cài đặt bất kỳ phần mềm nào bạn muốn trên máy của iRender giống như PC cá nhân của chính bạn.
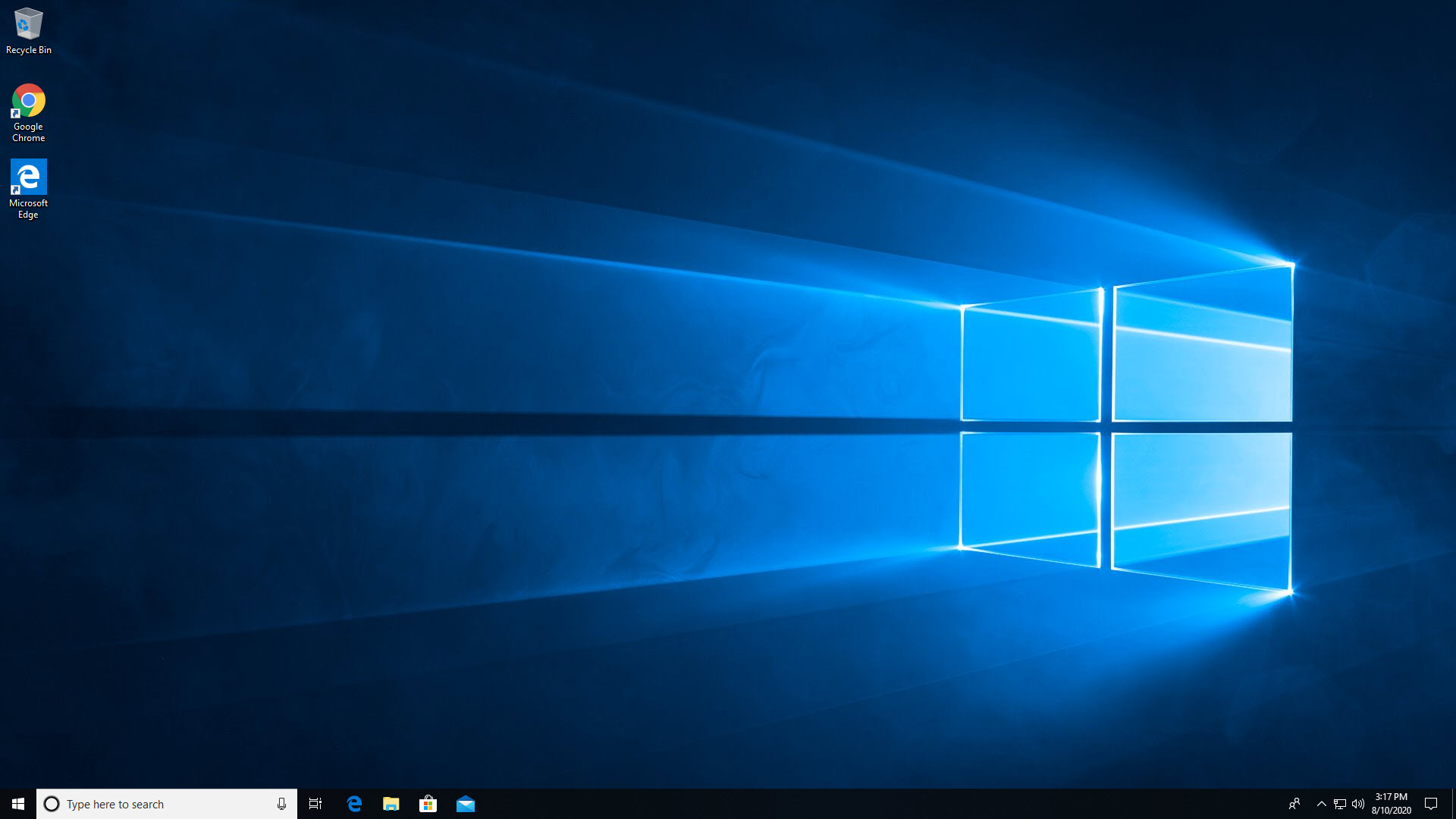
Bước 7: Lấy kết quả
Có 2 cách để bạn có thể lấy kết quả về sau khi đã hoàn thành công việc:
Cách 1: Sử dụng công cụ GPUhub sync của iRender:
Hãy copy kết quả cần lưu vào ổ Z trên máy server, dữ liệu ổ Z sẽ tự động đồng bộ về app GPUhub sync, bạn chỉ cần về máy tính của bạn và mở GPUhub sync lên kích chuột phải vào file muốn tải về và chọn download.
Tips: Để download nhanh nhất bạn nên nén folder dữ liệu ở ổ Z lại trước khi tải chúng về.
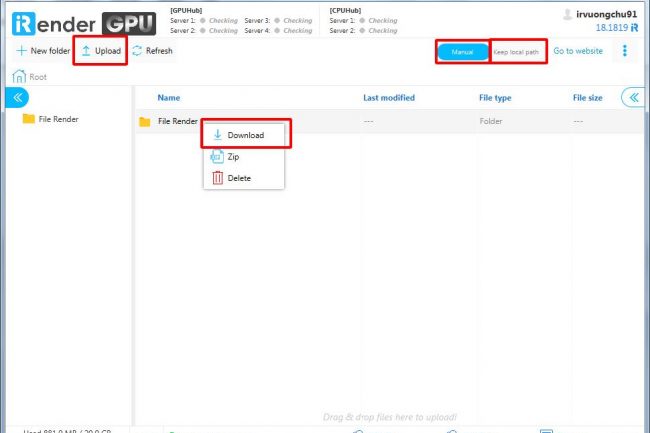
Cách 2: Sử dụng các phương thức truyền file khác như Dropbox, Google Drive, One Driver…
Bước 7: Tắt máy – Shutdown
Khi bạn đã hoàn thành công việc của mình, hãy nhấn vào nút “SHUTDOWN” trên giao diện đăng nhập tài khoản để tắt máy và dừng tính tiền. Chỉ khi bạn nhấp vào nút shutdown đó, hệ thống của chúng tôi mới ngừng tính phí cho bạn.
Lưu ý: Không để tài khoản bị hết tiền khi đang sử dụng server vì khi đó server sẽ tự động shutdown ảnh hưởng đến kết quả công việc.
Hiện tại hệ thống của chúng tôi có 2 lựa chọn cho bạn bạn để tắt máy chủ từ xa của mình:
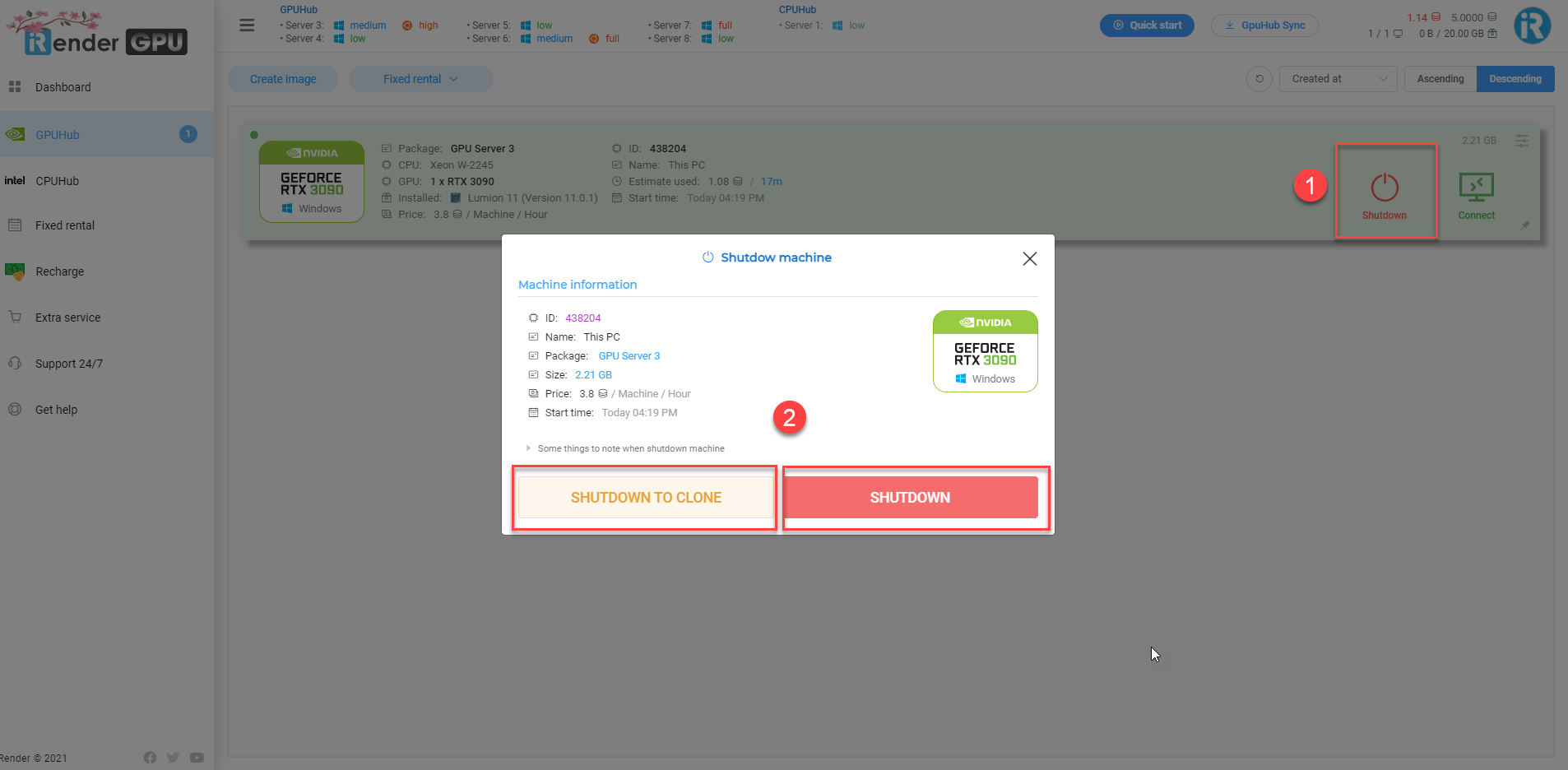
– chọn “Shutdown”: tắt máy chủ từ xa như bình thường.
– chọn “Shutdown for clone”: Tắt máy để có thể Clone (sao chép) thêm máy giống với máy đang dùng. Hãy Shutdown bằng nút này khi bạn cần sử dụng thêm nhiều máy khác có cùng phần mềm và ứng dụng với máy bạn đang dùng, Bạn sẽ không phải cài đặt lại chúng trên máy mới nữa.
Sau khi chọn “Shutdown for clone” hãy chờ tới khi xuất hiện nút “clone” và nhấp vào nút đó để tạo nhiều máy tùy thuộc nhu cầu sử dụng của bạn (giao diện bên dưới).
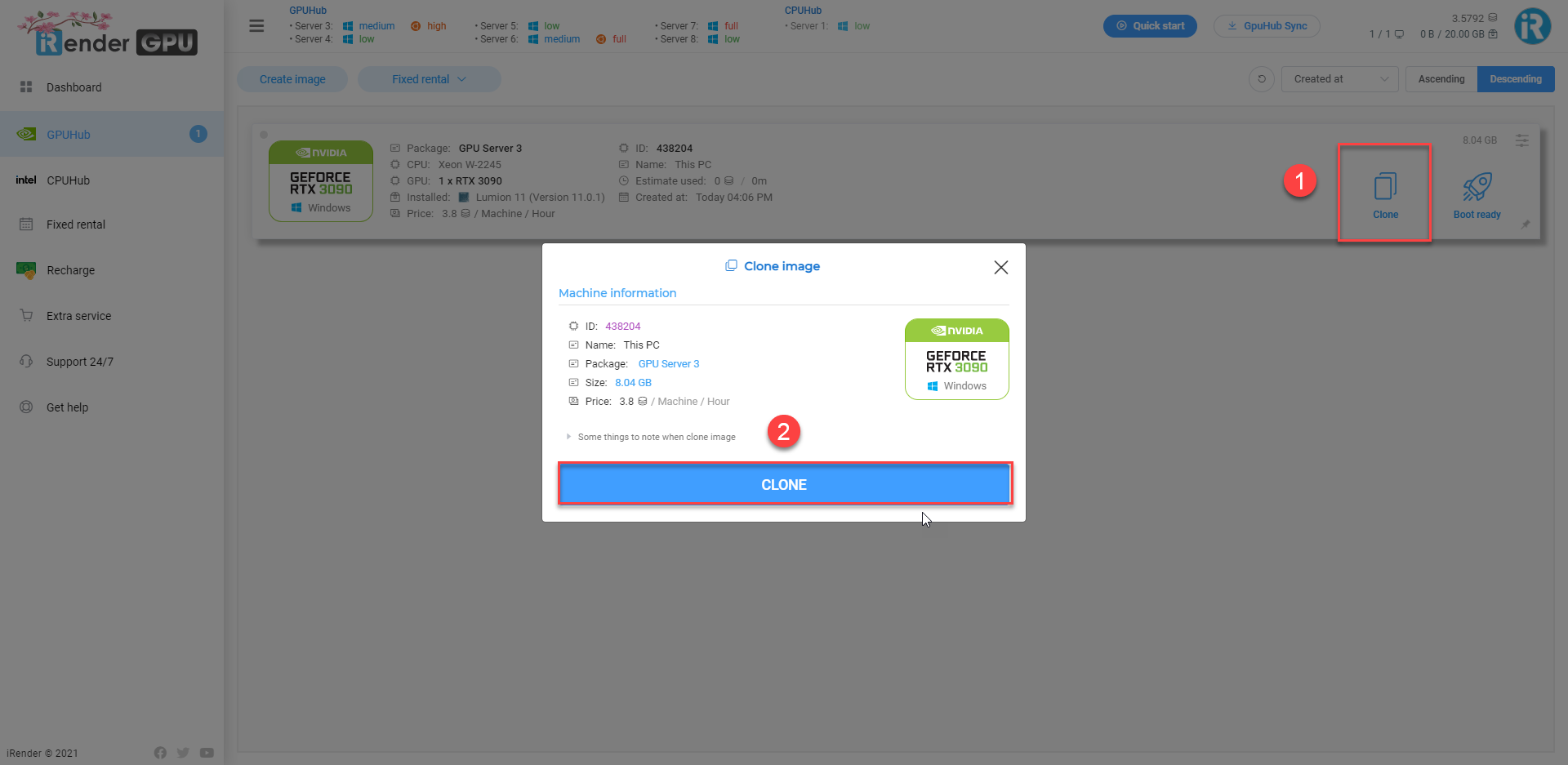
Chúng tôi hy vọng bạn có trải nghiệm tuyệt vời khi dùng dịch vụ của iRender. Nếu bạn có bất kỳ thắc mắc nào, đừng ngần ngại liên hệ chúng tôi.
Thank you and “Happy Rendering”.
Tìm hiểu thêm:
- Hướng dẫn sử dụng công cụ đồng bộ dữ liệu GPUhub sync của iRender.
- Tips nhỏ với ổ C mà người dùng iRender cần biết.
- Hướng dẫn sử dụng chức năng Fixed Rental (thuê cố định theo ngày, tuần,tháng..) tại iRender.
- Hướng dẫn nhận thêm iRpoints miễn phí với tính năng referral link.
- Hướng dẫn sử dụng giấy phép bản quyền Redshift của iRender.
- Hướng dẫn sử dụng Ubuntu trên iRender.



