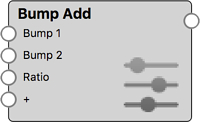Cách Tạo Bump Texture Nhiều Lớp Trong Keyshot
Trong cuộc sống hiếm khi bạn tìm thấy một bề mặt hoàn hảo và không có bất kì dấu vết nào. Cho dù đó là do dấu vết trong quá trình sản xuất, những vết xước hay dấu vân tay, các bề mặt thường có những khuyết điểm nhỏ mà bạn có thể không nhận thấy. Khi bạn muốn tạo ra những nét không hoàn hảo này hoặc tạo ra các chất liệu cao cấp hơn trong KeyShot thì tùy chọn linh hoạt nhất là Material Graph (Đồ thị Chất liệu ) trong KeyShot Pro.
Kết cấu Bump nhiều lớp trên KeyShot
Khi làm việc trên KeyShot, cách tuyệt vời để làm cho cảnh vật trở nên thật hơn, chính là tưởng tượng ra cách mà đối tượng của bạn được sử dụng và thêm các khuyết điểm lên bề mặt đối tượng đó một cách tinh tế và có chủ đích. Có một cách để làm điều này nhanh chóng và dễ dàng là sử dụng Bump Texture. Video dưới đây sẽ minh họa quá trình này. Chúng ta hãy cùng điểm qua các bước:
1. Thêm Base Material (Chất Liệu Cơ Bản)
Để bắt đầu, bạn cần Base Material (Chất liệu cơ bản). Sau đó tiếp tục kéo và thả chất liệu nhựa từ Material Library (Thư viện chất liệu) vào mô hình, rồi nhấp đúp vào phần có chất liệu mới để xem các Material Properties (Thuộc Tính Chất Liệu.)
2. Mở Đồ Thị Chất Liệu
Nhấp vào nút Material Graph để mở Đồ thị Chất liệu. Khi đó, bạn sẽ thấy hai khối (block) trong không gian làm việc – chúng được gọi là các nút (nodes). Hãy coi những nút này là thành phần của chất liệu. Ở bên trái của nút Nhựa (Plastic node) là một loạt các đầu vào cho phép bạn tùy chỉnh và kiểm soát hình thức chất liệu của mình. Hiện tại, chúng ta sẽ tập trung vào Bumptext.
3. Thêm texture đầu tiên
Mục tiêu của chúng ta là làm cho bề mặt trông có kết cấu hơn một chút, thêm một số vết mòn hoặc vết xước để tạo cảm giác bề mặt đó đã được sử dụng trong suốt thời gian nó tồn tại. Thực hiện việc này bằng cách sử dụng Bump map (bản đồ Bump). Hãy nhấp chuột phải vào Vùng Đồ thị Chất liệu (Material Graph Work Area) và từ bảng chọn texture (Textures flyout menu), chọn một nút texture, chẳng hạn như Nhiễu (Noise texture). Sau đó, gắn đầu ra của nút texture với đầu vào Bump của nút Nhựa (Plastic node). Bạn sẽ ngay lập tức thấy rằng bề mặt của mô hình thay đổi để phản ánh cài đặt hiện tại của texture đã được áp dụng.
Texture của tôi đâu?
Lưu ý rằng mức độ rõ ràng của bump phụ thuộc nhiều vào quy mô của mô hình và cảnh của bạn. Nếu bump của bạn không hiển thị hoặc quá lớn, bạn chỉ cần nhấp đúp vào bump texture và các thuộc tính Chất liệu sẽ được mở ra ở bên phải. Từ đây, bạn có thể điều chỉnh tỷ lệ và chiều cao của texture để phù hợp hơn với nhu cầu của mình.
4. Thêm texture thứ hai
Khi bạn đã hài lòng với giao diện Bump texture đầu tiên, hãy thêm texture thứ hai. Thông thường, bạn không thể thêm nhiều hơn một bản đồ Bump (Bump map) vào một chất liệu. Tuy nhiên, với Material Graph (Đồ thị Chất liệu) thì bạn có thể.
Nhấp chuột phải vào Material Graph Work Area (Vùng Đồ thị Chất liệu) một lần nữa và từ danh sách texture, chọn một nút texture khác, chẳng hạn như Vết xước (Scratches). Bây giờ, nếu bạn cố gắng kết nối texture đó với cùng một nút Bump, nó sẽ thay thế nút kia. Đó chắc chắn không phải là điều bạn muốn.
5. Thêm nút tiện ích Bump Add (Bump Add Utility Node)
Để kết hợp hoặc tạo lớp, cả hai texture đều sử dụng nút tiện ích Bump Add. Để thêm, hãy nhấp chuột phải vào Material Graph Work Area và chọn Bump Add từ menu của nút Tiện ích hoặc nhấp chuột phải vào dòng kết nối của texture Nhiễu và chọn Bump Add. Texture Nhiễu bây giờ sẽ được kết nối với đầu vào Bump 1.
Gắn đầu ra của nút Vết xước với đầu vào Bump 2 của nút Bump Add. Điều chỉnh texture mới theo ý thích của bạn bằng cách sử dụng nút Bump Add để quyết định tỷ lệ và trọng lượng của mỗi bản đồ bump. Bạn có thể xếp chồng bao nhiêu bản đồ bump tùy thích bằng cách thêm nhiều nút Bump Add.
Đây chỉ là một ví dụ về cách bạn có thể sử dụng Đồ thị Chất liệu KeyShot để tạo ra các Chất liệu tuyệt vời và cao cấp. Bạn có thể tìm hiểu thêm về Đồ thị Vật liệu trong sổ tay KeyShot.
6. Kết luận
KeyShot là tất cả mọi thứ bạn cần để tạo ra hình ảnh nhanh chóng, chính xác và tuyệt vời. Từ bộ công cụ chính xác một cách khoa học và những cài đặt trước đến công cụ chỉnh sửa và hiệu ứng tiên tiến, những bức ảnh, ảnh sản phẩm, ảnh quảng cáo của bạn sẽ trở nên chuyên nghiệp hơn bao giờ hết.
Tuy nhiên, quá trình render đòi hỏi tiêu tốn một lượng tài nguyên và thời gian đáng kể, để kết xuất hình ảnh. Điều này tùy thuộc vào nhu cầu sử dụng, dòng máy, phần cứng của máy…Hiện nay, iRender hỗ trợ và tích hợp sẵn sàng hầu hết các phần mềm 3D Designs, Render Engines & 3D plugins, phổ biến hiện nay trên cả nền tảng (CPU & GPU) điều khiển trực tiếp qua Remote desktop và vẫn đang liên tục bổ sung hỗ trợ các phần mềm mới.
Nguồn: Keyshot.com