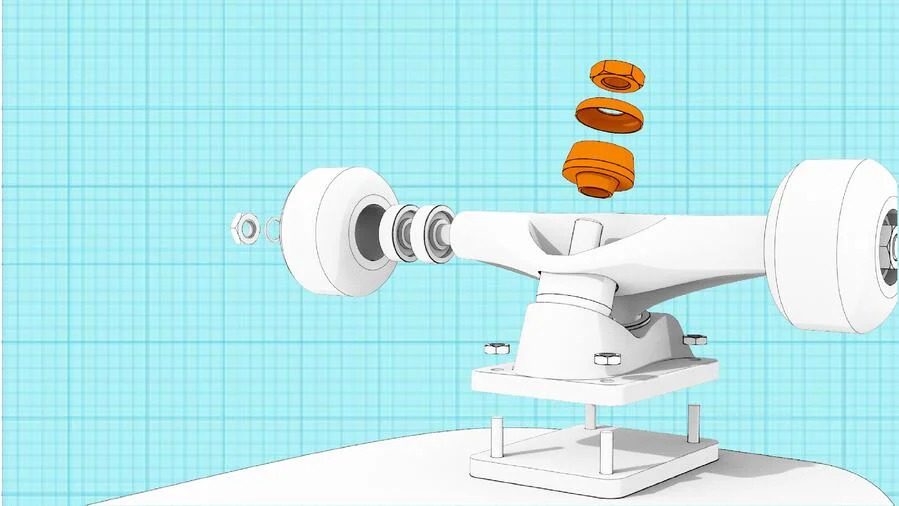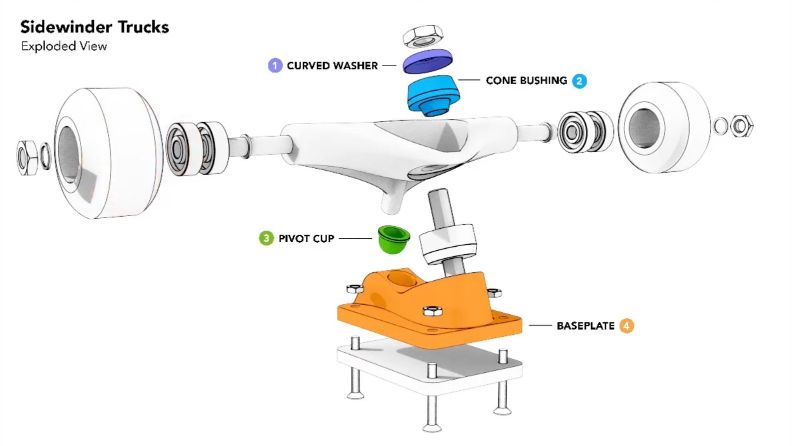Vẽ sản phẩm dễ dàng với vật liệu Keyshot toon
Khi chúng ta được yêu cầu minh họa kỹ thuật hoặc đưa ra line art của một sản phẩm, ta thường phải đưa dữ liệu 3D vào các phần mềm khác nhau. Nhưng điều gì sẽ xảy ra nếu bạn có thể tạo ra hình ảnh sản phẩm và hình ảnh công nghệ của mình từ cùng một mô hình trong cùng một phần mềm? Khi bạn cần tạo bản vẽ sản phẩm động và hình vẽ các chi tiết rời, KeyShot cung cấp một quy trình nhanh chóng và thuận tiện để thực hiện việc này bằng cách sử dụng cùng một mô hình mà bạn đã sử dụng cho quá trình sản xuất hình ảnh trực quan của mình. Và bạn sẽ ngạc nhiên về tốc độ thiết lập của phần mềm này.
Vẽ Sản Phẩm Dễ Dàng Sử Dụng Vật Liệu KeyShot Toon
Khả năng sử dụng cùng một dữ liệu mô hình thực sự hữu ích cho các nhà thiết kế sản phẩm, nhà thiết kế nội thất hoặc bất kỳ ai khác cần nhanh chóng chuyển từ hình ảnh chất lượng cao sang bản vẽ đường nét. Đối với ví dụ này, mục tiêu của chúng tôi là tạo ra các bản vẽ đường nét đơn giản của một số xe tải trượt ván cũng như hình vẽ các chi tiết rời để hướng dẫn lắp ráp. Chúng tôi sẽ làm điều đó bằng cách sử dụng một trong những vật liệu độc đáo của KeyShot – vật liệu Toon.
1. Áp dụng vật liệu Toon
Mở cảnh của bạn trong Keyshot, áp dụng vật liệu Toon cho mô hình của bạn hoặc phần bạn muốn có bản vẽ . Bạn có thể thực hiện việc này với 25 presets Toon khác nhau trong KeyShot Material Library (Thư viện vật liệu Keyshot) hoặc nhấp đúp vào phần bạn muốn thay đổi để xem cửa sổ Material Properties (Tùy chọn vật liệu) và chọn Toon từ menu Material Type(Loại vật liệu).
PRO TIP: Chuyển tất cả các phần sang Toon
Đối với người dùng KeyShot Pro, hãy chuyển đến tab Scene và Mở rộng ô Model Set. Thêm một Model Set mới , không chọn Link Materials. Trong Material Library (Thư viện vật liệu), chọn vật liệu Toon , sau đó kéo và thả vào mục cấp cao nhất. Tất cả các vật phẩm trong nhóm đó sẽ được đổi thành vật liệu Toon!
Sau khi bạn thay đổi vật liệu sang Toon, bạn đã có cảm giác của một bản phác thảo. Bấm đúp vào mục bạn đã áp dụng vật liệu Toon. Bạn sẽ tìm thấy các điều chỉnh cho Contour Width (Độ rộng đường viền), Contour Angle (Góc đường viền) và hơn thế nữa, các điều chỉnh này mang lại sự linh hoạt để cung cấp nhiều hiệu ứng giống như bản phác thảo.
2. Điều chỉnh cài đặt Toon
Nếu bạn bật Shadows Environment trong cài đặt nâng cao vật liệu Toon, bạn sẽ thêm chiều sâu cho bản phác thảo và tùy chọn tùy thuộc vào kiểu bản vẽ đường nét bạn cần. Chỉ cần lưu ý rằng những shadows này sẽ bị ảnh hưởng bởi môi trường hoạt động của bạn (có thể được điều chỉnh trong tab Environment), vì vậy hãy thử điều chỉnh cho đến khi bạn có được bản vẽ mong muốn.
Tùy chọn: Thay đổi Toon Transparency
Nếu bạn cần hiển thị các phần bên trong hoặc cần các bộ phận khác nổi bật hơn, bạn có thể tăng độ trong suốt (tức là độ mờ) trên các phần. Chỉ cần chọn phần mà bạn muốn chỉnh sửa, trong thuộc tính Material, điều chỉnh thanh trượt Transparency để có hiệu ứng mong muốn
Tùy chọn: Điêu chỉnh màu sắc cơ bản trong Toon
Nếu bạn muốn làm nổi bật phần nào đó, bạn có thể thay đổi màu cơ bản để làm cho chúng thực sự nổi bật. Chỉ cần chọn phần muốn chỉnh và trong thuộc tính Material, một lần nữa, nhấp vào Color swatch (Mẫu màu) để thay đổi màu thành bất kỳ màu nào bạn thích.
3. Tạo Hướng Dẫn Lắp Ráp Chi Tiết Rời
Dưới đây là bản vẽ các chi tiết rời của xe tải trượt ván mà chúng tôi đã tô màu các bộ phận cụ thể được mã hóa để tham khảo. Khi được kết hợp với Frontplate (tab Image, tùy chọn Layer), bạn có thể thấy nó trông đẹp và gọn gàng như thế nào với chú thích và bất kỳ thông tin bổ sung nào bạn có thể đưa vào. Khả năng thay đổi màu cơ bản đó thực sự giúp làm rõ những phần nào sẽ được sử dụng trong mỗi bước.
Có rất nhiều cách để tùy chỉnh vật liệu Toon. Đây là những điều cơ bản cho một số bản vẽ đường nét thực sự thành công nhưng nếu bạn muốn có cái nhìn sâu hơn về nhiều khả năng hơn với vật liệu Toon, hãy xem Quick Tip,vật liệu Toon bên dưới. Bạn cũng có thể tìm hiểu thêm về vật liệu Toon trong hướng dẫn sử dụng Keyshot.
Đến với iRender, bạn sẽ có thể nhanh chóng kết xuất những hình ảnh 3D đẹp mắt thông qua 2 dịch vụ GPU Cloud và Remote render farm. Đội ngũ chuyên gia hỗ trợ giàu kinh nghiệm và đội tư vấn 24/7 luôn túc trực và sẵn sàng đưa ra những tư vấn, góp ý giúp khách hàng giải quyết vấn đề bất cứ lúc nào.
Hãy đăng ký ngay tại đây để trải nghiệm miễn phí dịch vụ của chúng tôi!
Nguồn: Keyshot.com