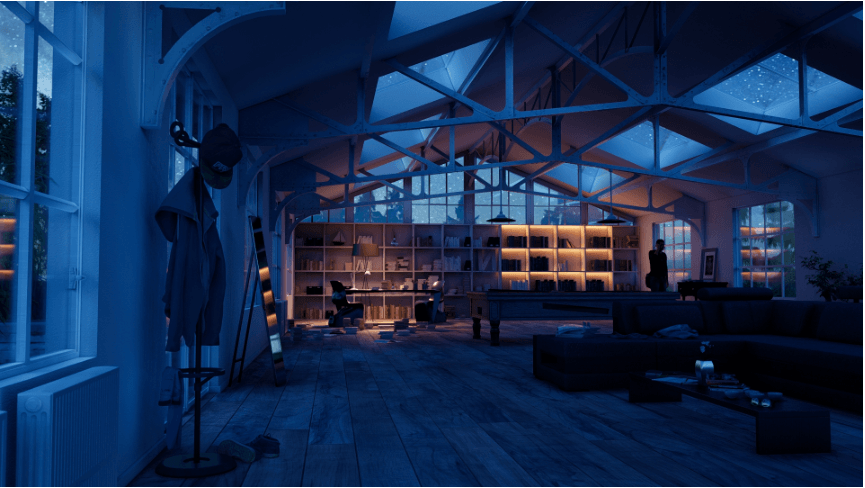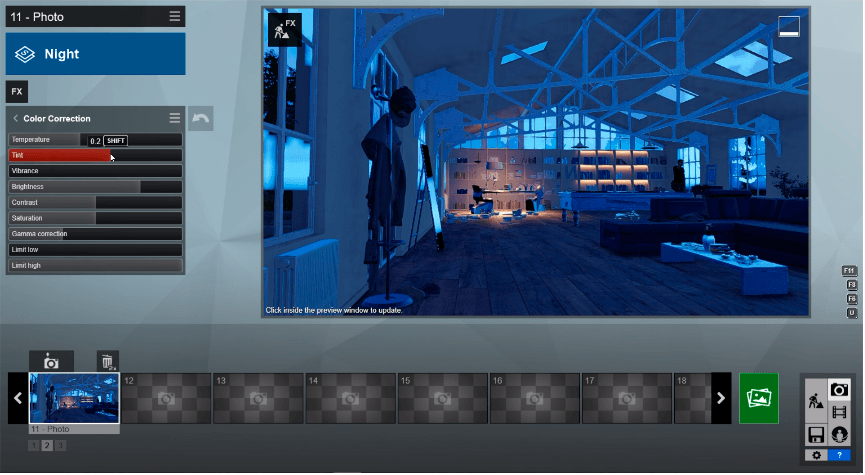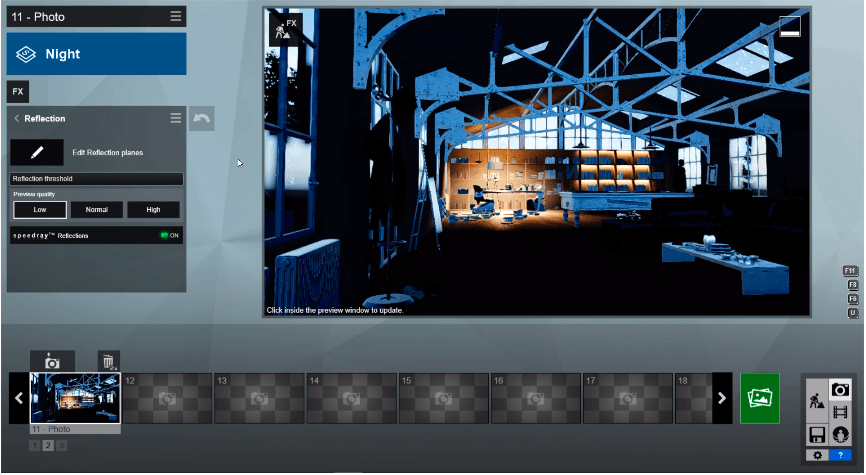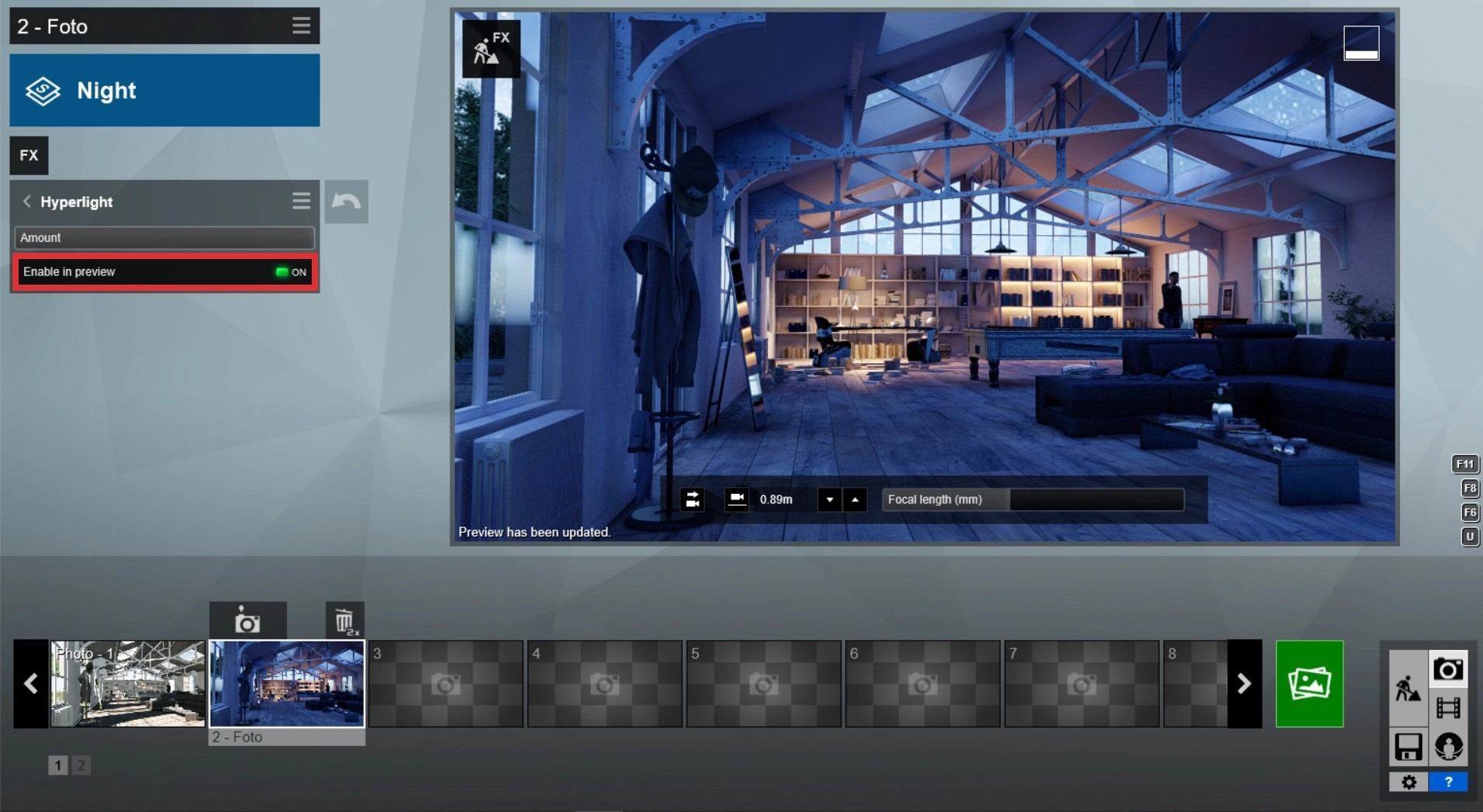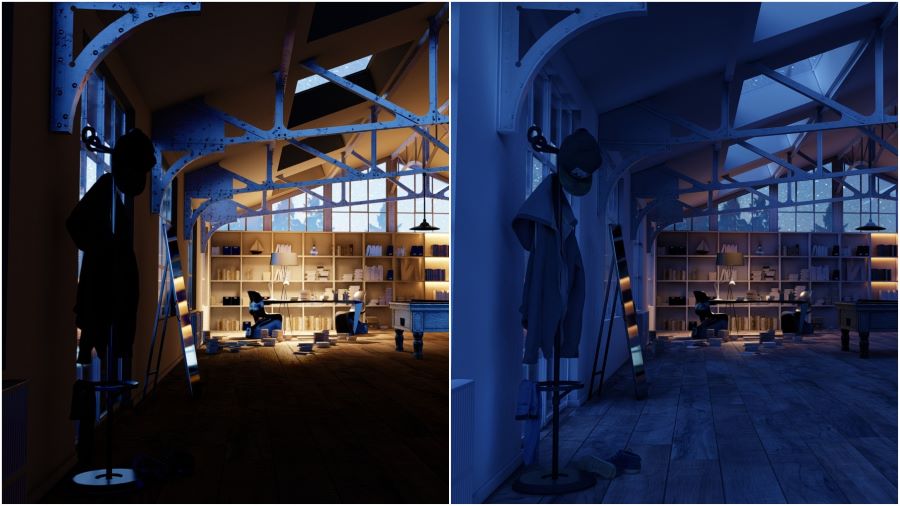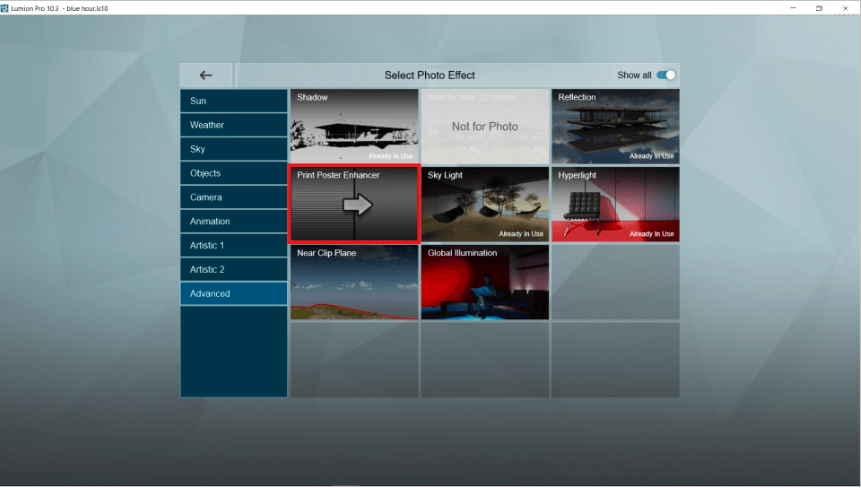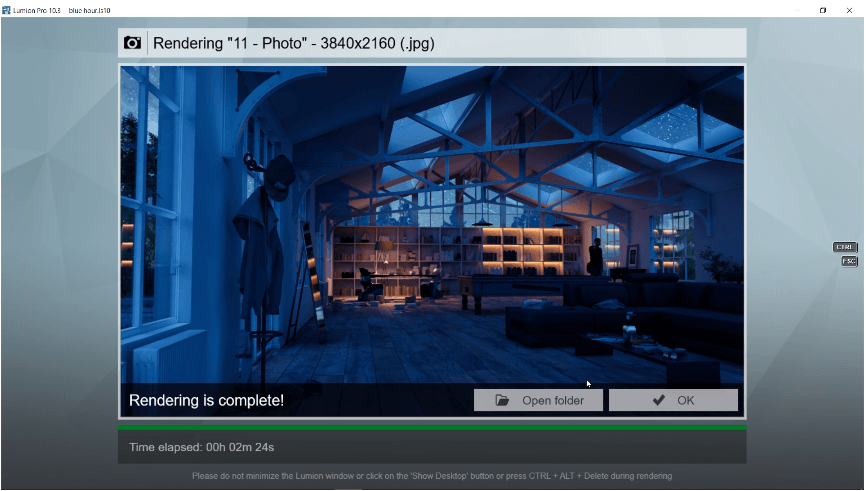Từng bước để tạo Style nội thất tùy chỉnh nhanh chóng (cập nhật chế độ ban đêm)
Thể hiện chiều sâu của thiết kế nội thất của bạn, giúp kết nối với khán giả để họ có thể cảm nhận được không gian và khám phá cách tạo ra Style nội thất này mà không lãng phí một giây nào.
Bạn nhập mô hình nội thất 3D vào Lumion, thêm bối cảnh và kết cấu của mọi mặt tiền và môi trường, từ sàn gỗ đến thời tiết, dầm thép bắc ngang qua trần nhà. Và trước khi kết xuất hình ảnh, có một điều cuối cùng cần làm đó là áp dụng và kết hợp các hiệu ứng để render nội thất theo lối minh họa hấp dẫn.
Việc tìm kiếm sự sắp xếp phù hợp cho các hiệu ứng có thể mất nhiều thời gian. Mặc dù tính năng Style bao gồm 8 cài đặt trước để tạo ra một cái nhìn hấp dẫn ngay lập tức, bạn có thể cần phải tùy chỉnh một chút để tạo ra khí sắc và phong cách độc đáo mà bạn muốn thể hiện.
Cách nhanh chóng để tạo Style nội thất tùy chỉnh này
Kết xuất các thiết kế nội thất có thể đưa ra một số thách thức. Ví dụ, ánh sáng và bóng tối, cần được hiệu chỉnh tỉ mỉ để truyền tải chính xác không gian và chiều sâu. Những thay đổi về màu sắc và các hiệu ứng camera khác có thể thay đổi hoàn toàn sắc thái.
Trong video sau, bạn sẽ thấy cách chúng tôi tùy chỉnh Night Style trong Lumion để tạo ra sự sắp xếp ánh sáng ban đêm, thổi sức sống và vẻ đẹp vào không gian nội thất này.
Bạn muốn tự mình tạo ra Style này? Hãy làm theo từng bước bên dưới đây.
Bước 1: Chọn Night Style
Tất cả các Lumion Style đều đi kèm với sự kết hợp các hiệu ứng đã được sắp xếp trước, tạo bàn đạp giúp bạn chuẩn bị giao diện kết xuất của mình một cách nhanh chóng.
Các Realistic Style, chẳng hạn như hiệu chỉnh ánh sáng ban ngày, bóng đổ và màu sắc đem đến một cái nhìn chân thực. Các Dawn Style nắm bắt được bản chất của bình minh với bóng đổ dài và ánh nắng mặt trời nhẹ nhàng lơ lửng trên đường chân trời. Các Overcast Style tái tạo tâm trạng yên bình của một ngày có mây, và Night Style thiết lập một chồng hiệu ứng cơ bản cho độ sáng tối của ngoại thất và nội thất.
Bước 2: Điều chỉnh hiệu ứng Color Correction
Đối với mục đích của hình ảnh này, nơi ánh sáng gợi nhớ đến nửa đêm, chúng tôi muốn giảm nhiệt độ, sắc thái và độ sáng của bảng màu của cảnh. Chúng ta có thể làm điều này bằng cách sửa đổi hiệu ứng Color Correction.
Chỉ cần nhấp vào hiệu ứng này để sửa đổi các thuộc tính của nó và để đạt được màu tương tự trong kết xuất của bạn, bạn có thể thực hiện các sửa đổi sau:
– Giảm nhiệt độ từ 0,4 xuống -0,2
– Giảm sắc thái từ 0,2 xuống 0,0
– Giảm độ sáng từ 0,8 xuống 0,5
Bước 3: Thêm một trong những hiệu ứng đêm Real Skies
Lumion Real Skies rất lý tưởng để mang đến cho dự án của bạn một bầu trời đẹp, có độ nét cao ngay lập tức, cùng với ánh sáng và màu sắc chính xác mà bạn mong đợi từ nó. Trên thực tế, Real Skies đi kèm với công nghệ mô phỏng ánh sáng Sky Light 2 của riêng chúng, giúp tái tạo lại cách ánh sáng lan truyền và tương tác tự nhiên với môi trường xung quanh.
Đối với nội thất ban đêm, chúng tôi đã thử nghiệm một số bầu trời và đó là một lựa chọn khó khăn, cuối cùng chúng tôi đã giải quyết được điều đó trên Night 5 Real Sky và thực hiện một số sửa đổi bên dưới:
– Giảm tiêu đề từ 0,0 xuống -10,5
– Giảm độ sáng từ 1,0 xuống 0,6
Bước 4: Thêm Reflections
Khi kết xuất trong Lumion, một hiệu ứng có thể cải thiện ngay lập tức tính chân thực của cảnh là hiệu ứng Reflections.
Bằng cách áp dụng mặt phẳng phản chiếu cho cửa sổ và các bề mặt phản chiếu khác, bạn có thể truyền tải chính xác cảm giác về không gian và giúp khán giả đắm chìm vào khung cảnh mà bạn đã tạo. Bởi vì khi phản xạ không chính xác, não của chúng ta sẽ gửi đi những tín hiệu cảnh báo nhỏ rằng có điều gì đó không được chỉ ra, có điều gì đó sai lệch.
Với việc phát hành Lumion 10.3, giờ đây bạn có thể tự động phát hiện các bề mặt phản chiếu và đặt các mặt phẳng phản chiếu.
Trong video ở đầu blog này, bạn có thể nhận thấy rằng tính năng phản chiếu tự động đặt một mặt phẳng phản chiếu trên sàn gỗ cứng. Mặc dù có thể có trường hợp bạn muốn thêm hình ảnh phản chiếu vào vật liệu sàn của mình, nhưng tốt nhất chúng ta nên loại bỏ phản chiếu mặt phẳng sàn và sau đó thêm hai mặt phẳng phản chiếu vào cửa sổ dọc theo tường và trần có góc.
* Lưu ý – mọi mặt phẳng phản chiếu bổ sung mà bạn thêm vào Lumion có thể làm chậm thời gian kết xuất cuối cùng.
Bước 5: Bật tính năng Hyperlight
Tại thời điểm này, bên trong vẫn còn hơi tối. Tuy nhiên thay vì chuyển lên độ sáng, chúng tôi nghĩ rằng bước tiếp theo sẽ tăng hiệu ứng Hyperlight, vì hiệu ứng này thực chất là một điện tăng cường để cải thiện chất lượng và độ chính xác của ánh sáng.
Trong Lumion 10.3, bạn cũng có thể xem hyperlight tác động đến ánh sáng trong high-quality preview như thế nào. Đơn giản chỉ cần bật nút “ enable in preview” trong khi bạn đang ở trong hiệu ứng hyperlight và sau đó bấm vào cảnh.
Bước 6: Bật tính năng Sky Light
Thêm vào đó, bật hiệu ứng hyperlight, chúng tôi muốn làm điều tương tự với hiệu ứng Sky Light để làm phong phú độ chính xác và màu sắc của ánh sáng môi trường.
Sau khi tăng độ sáng của Sky Light (chúng tôi đã tăng hết mức để có được nhiều ánh sáng môi trường nhất có thể trong cảnh này), chúng tôi cũng đã bật Sky Light trong phản xạ phẳng của cảnh và chúng tôi đã chuyển đổi chất lượng render của Sky Light từ ‘High’ lên ‘Ultra’. Mặc dù điều này sẽ làm chậm thời gian render hơn nữa nhưng chúng tôi muốn đảm bảo có được chất lượng cao nhất có thể từ hiệu ứng Sky Light.
Bước 7: Cải tiến cuối cùng
Bạn đang muốn có được chất lượng, độ sắc nét và đẹp hơn một chút từ kết xuất cuối cùng của mình? May mắn thay, có một hiệu ứng không yêu cầu tùy chỉnh và nó sẽ ngay lập tức cải thiện kết xuất của bạn (điều này rất lý tưởng nếu bạn cần thực hiện bất kỳ xử lý hậu kỳ nào).
Hiệu ứng này được gọi là Print Poster Enhancer và nó nằm trong tab “Advanced” của hiệu ứng Ảnh. Chỉ cần thêm hiệu ứng này và bạn đã có thể sẵn sàng kết xuất, nhưng hãy nhớ rằng hiệu ứng này cũng sẽ làm chậm thời gian kết xuất của bạn.
Bước 8: Render
Khi bạn đã hài lòng với giao diện, đã đến lúc kết xuất. Đối với hình ảnh 3840 x 2160, chúng tôi có thể kết xuất trong 2 phút 24 giây với các thông số kỹ thuật PC sau:
– CPU: CPU i7-8750H @ 2,20 GHz
– GPU: GeForce GTX 1080 với Thiết kế Max-Q
Thể hiện thiết kế của bạn theo Style mà bạn yêu thích - Render nhanh hơn bao giờ hết
Việc chọn và điều chỉnh cách sắp xếp hiệu ứng phù hợp có nghĩa là sự khác biệt giữa một render “okay” và một hình ảnh và nó sẽ làm hài lòng tất cả khách hàng của bạn.
May mắn thay, bạn không phải thêm tất cả các hiệu ứng của mình từ đầu. Bằng cách sử dụng một trong các Style, bạn có thể thực hiện một vài điều chỉnh và nhanh chóng tạo ra một kiểu truyền đạt độc đáo cho tầm nhìn kiến trúc của bạn.
Lời kết
Hy vọng nội dung bài viết hôm nay mà GPUHub render farm mang lại sẽ hữu ích trong công việc của bạn. Và hơn thế nữa GPUHub cũng luôn mong muốn được làm người đồng hành, hỗ trợ trong những tác phẩm tuyệt vời mà bạn đã, đang và sẽ tạo ra.
Hãy tham gia vào cộng đồng iRender cùng chúng tôi để có những trải nghiệm tuyệt vời hơn bao giờ hết.
Đăng ký tài khoản tại đây ngay để trải nghiệm chất lượng dịch vụ của chúng tôi.
Nếu có bất cứ thắc mắc hay câu hỏi nào hãy liên hệ ngay với chúng tôi qua email: [email protected] hoặc hotline: 0962 868 890. Đội ngũ support của chúng tôi sẽ luôn có mặt khi bạn cần.
Nguồn: Lumion.com