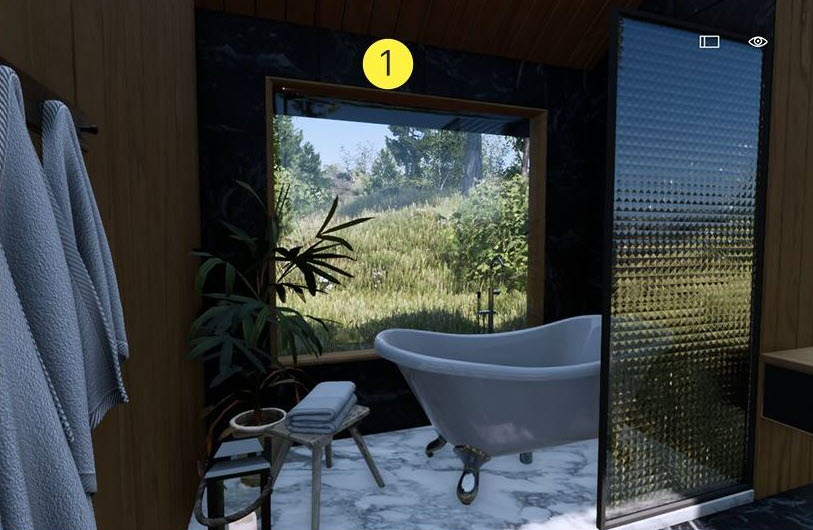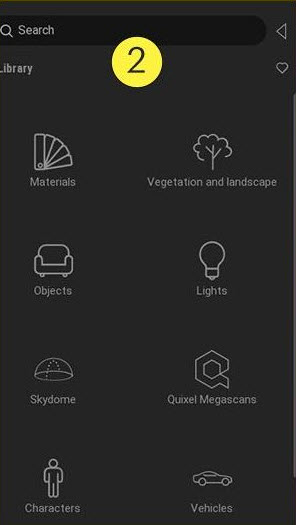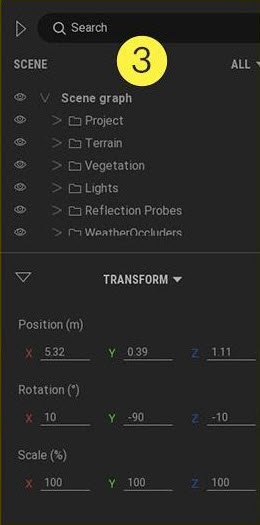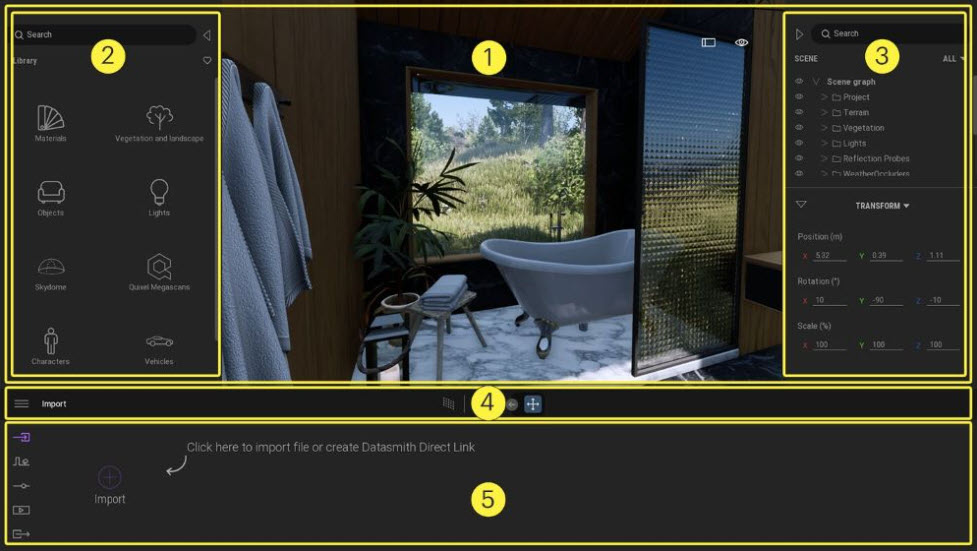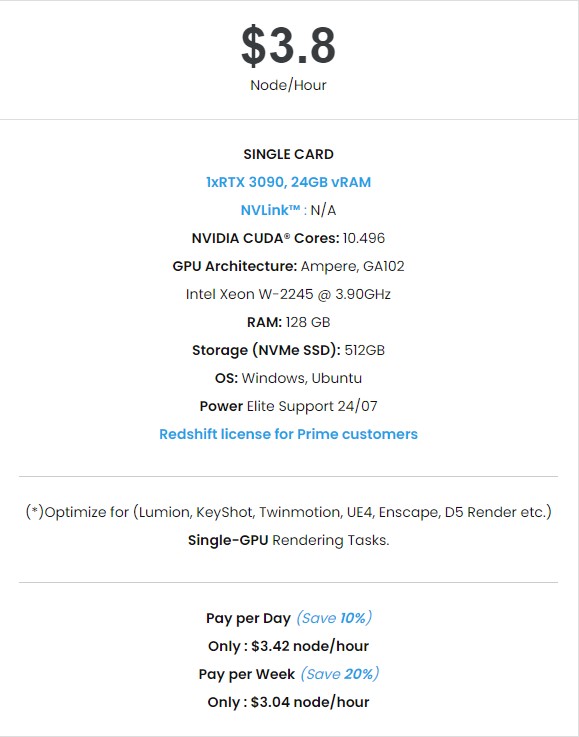Tổng quan về giao diện người dùng Twinmotion
Twinmotion của Epic Games. Nó rất trực quan và dễ sử dụng, và như vậy, hầu hết mọi người thấy rằng họ có thể tìm hiểu phần lớn chức năng của nó chỉ bằng cách khám phá giao diện.
Có năm khu vực chính của giao diện người dùng. Hãy cùng nhóm GPUHub khám phá chúng trong bài viết này.
1. The Viewport
Viewport là khu vực xuất hiện cảnh 3D mà bạn nhập hoặc mở trong Twinmotion. Nó cũng hiển thị bảng Navigation và cung cấp quyền truy cập vào các bảng Library và Scene Graph, chế độ Fullscreen và menu Eye.
2. The Library
Thư viện chứa tất cả các nội dung mà bạn có thể thêm vào cảnh ở Twinmotion. Chẳng hạn như vật liệu, thảm thực vật và cảnh quan, đồ vật, đèn, tên miền bầu trời, Quixel Megascans, nhân vật và xe cộ. Nó cũng bao gồm các công cụ cảnh và thư viện Người dùng.
Lưu ý: Để mở Thư viện, hãy nhấp vào biểu tượng Arrow ở góc trên bên trái của Viewport.
3. The Scenegraph
Scenegraph chứa menu Scenegraph, là một hệ thống phân cấp trực quan của tất cả các element trong cảnh của Twinmotion. Bạn có thể xem hoặc ẩn các element, tùy thuộc vào tùy chọn xem và bộ lọc mà bạn chọn. Để truy cập các lệnh mà bạn có thể thực hiện trên từng element, hãy bấm vào dấu chấm lửng (…) xuất hiện ở bên phải của mỗi element.
Phần dưới cùng của Scenegraph cũng chứa một khu vực cung cấp quyền truy cập vào tính năng Scene States, thông tin BIM, scene statistics và các công cụ Transform.
Lưu ý: Để mở Scenegraph, hãy nhấp vào biểu tượng Arrow ở góc trên bên phải của Viewport.
4. The Toolbar
Thanh công cụ hiển thị một breadcrumb và cung cấp quyền truy cập vào menu Burger, Path Tracer, công cụ chọn Material, các công cụ Move, Rotate và Scale, cũng như các công cụ Toggle space và Edit pivot.
5. The Dock
Dock là nơi bạn có thể truy cập hầu hết các công cụ chính để làm việc trong cảnh của bạn. Ở phía bên trái của thanh công cụ, hãy nhấp vào một trong các biểu tượng trong menu Thanh công cụ để mở các thanh cắm theo ngữ cảnh Import, Context, Settings, Media, hoặc Export.
Tùy thuộc vào những gì bạn hiện đang làm, nội dung của mỗi thanh sẽ khác nhau.
Trong Dock, bạn có thể:
- Nhập scenes và tạo Datasmith Direct Links.
-
Tăng cường các cảnh sử dụng hoạt ảnh, thảm thực vật và bối cảnh.
-
Sửa đổi và tạo vật liệu.
-
Điều chỉnh cài đặt kết xuất, ánh sáng, vị trí, thời tiết và máy ảnh.
-
Tạo và xuất hình ảnh, ảnh toàn cảnh, video, phân kỳ, bản trình bày và bộ ảnh toàn cảnh.
Mẹo: Nếu bạn di con trỏ chuột qua hầu hết các mục trong giao diện người dùng, chẳng hạn như mục menu hoặc biểu tượng, tooltip sẽ xuất hiện. Tooltip hiển thị tên của mục và nếu có, cung cấp phím tắt để mở mục đó.
Một số tooltip cũng chứa một phím tắt mà bạn có thể sử dụng để tự động mở video về mục trên kênh YouTube Twinmotion YouTube channel.
iRender - Máy chủ mạnh mẽ để tăng tốc các dự án kết xuất trong Twinmotion
Như hầu hết người dùng đều biết máy ảo không hỗ trợ Twinmotion. Nhưng trong iRender, chúng tôi có các máy chủ dựa trên máy chủ vật lý với CPU mạnh và nhiều GPU để tăng tốc kết xuất các dự án . Chúng tôi cung cấp các máy mạnh mẽ có khả năng xử lý AMD Ryzen Threadripper Pro 3955WX @ 3,90GHz. Ngoài ra, chúng có GPU mạnh nhất: RTX 3090 24GB VRAM.
Ổ cứng như SSD (Solid State Drive) hoặc HDD (Hard Disc Drive) cũng cần được cân nhắc khi làm việc với một dự án rất lớn. Hơn nữa, lưu trữ dự án của bạn trên ổ SSD sẽ cho phép dự án của bạn tải và lưu nhanh hơn. May mắn thay, máy chủ của iRender đủ để thích ứng với những yêu cầu này và hơn thế nữa.
Hãy TẠO TÀI KHOẢN ngay bây giờ và tận hưởng sức mạnh không tưởng từ iRender.
Đừng ngần ngại liên hệ với Candace – Bộ phận Hỗ trợ Khách hàng qua email: [email protected] hoặc Whatsapp: +840394000881 nếu bạn có bất kỳ câu hỏi nào.
Nguồn: www.twinmotion.com