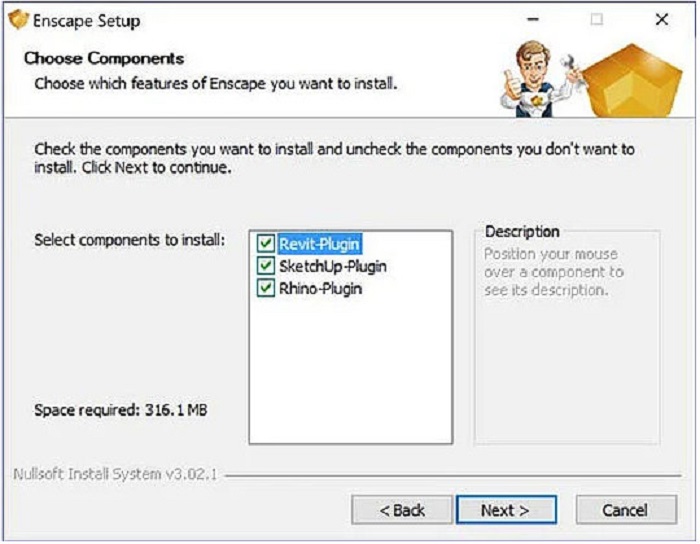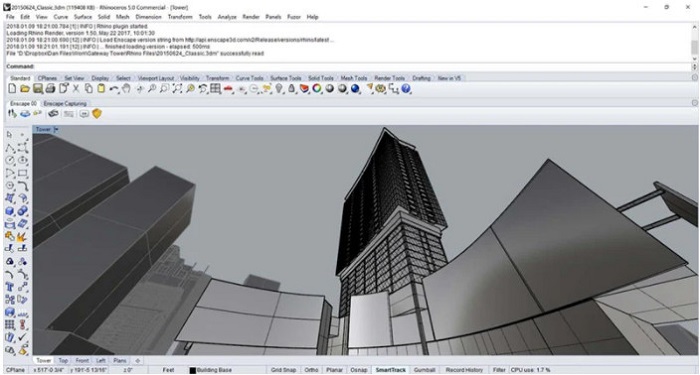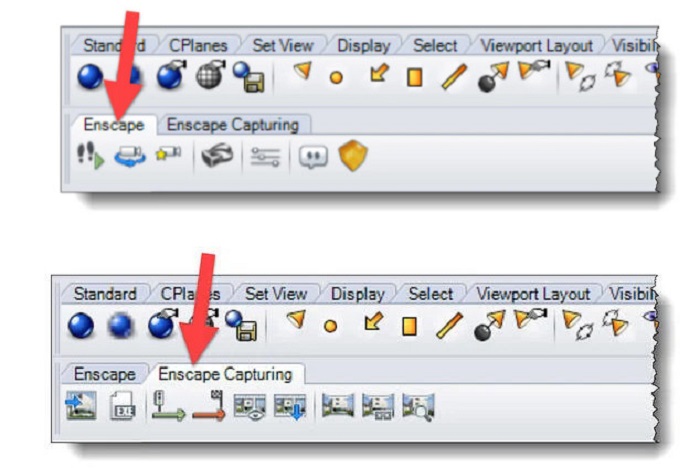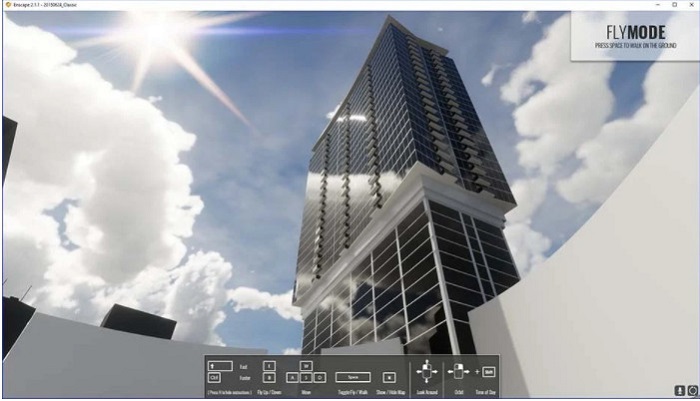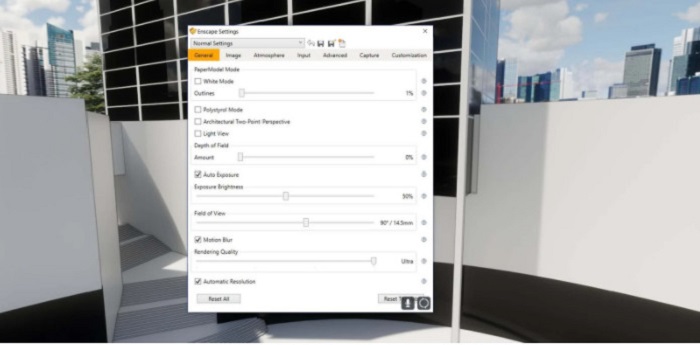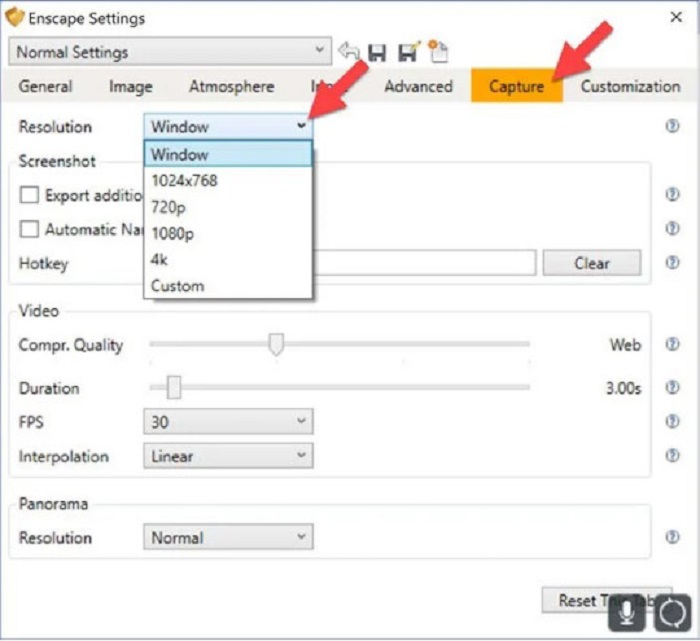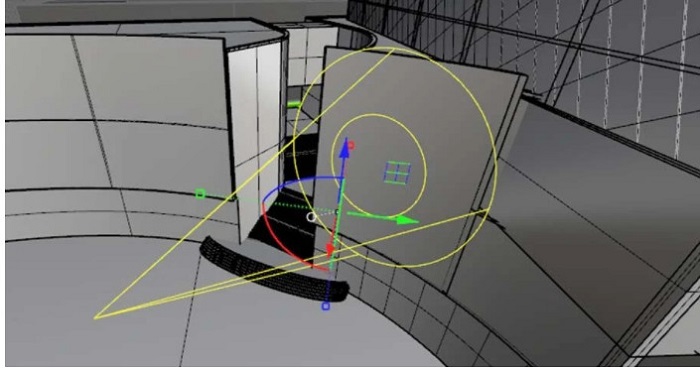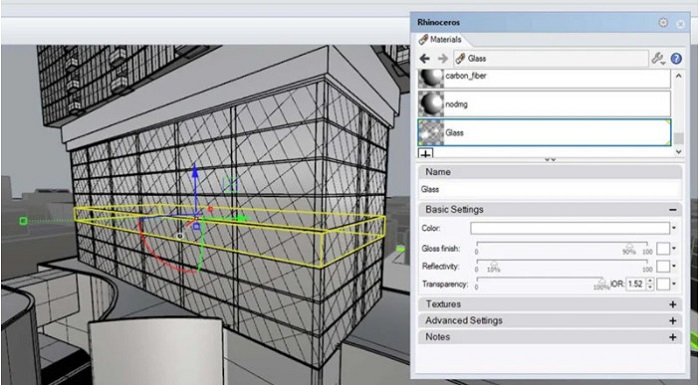Thực tế ảo trong Rhino và render real-time với Enscape
Những người sử dụng Rhinoceros (Rhino) làm công cụ tạo hình 3D hẳn sẽ rất vui mừng khi biết rằng Enscape đã mở rộng và tích hợp trải nghiệm render thời gian thực và trải nghiệm Thực tế ảo trong Rhino phổ biến của họ. Điều này có nghĩa là bạn có thể sử dụng Enscape trong Rhino một cách dễ dàng và hiệu quả hơn rất nhiều.
Nếu bạn là người đã từng sử dụng Enscape, sẽ rất tuyệt vời khi bạn biết rằng tất cả các tính năng tương tự của nó đều hoạt động trong Rhino. Nếu bạn là người mới sử dụng Enscape, đây là một cơ hội được thưởng thức trải nghiệm tuyệt vời này! Bài viết này GPUHub render farm sẽ cung cấp cho bạn một cái nhìn tổng quan hướng dẫn bạn sử dụng Enscape trong Rhino và công nghệ tiên tiến này ngay lập tức.
Cách sử dụng Enscape trong Rhino
Nếu bạn đã có license của Enscape, bạn không chỉ có thể sử dụng nó cho Revit mà còn với SketchUp và Rhino. Hình bên dưới cho thấy quá trình cài đặt bao gồm cả ba phần mềm bổ sung. Cập nhật cho đến thời điểm bài viết này, Enscape hiện cũng hoạt động được với Archicad và Vectorworks.
Để biết các mẹo từng bước bắt đầu với Enscape và Rhino, bạn vui lòng đọc bài viết cơ sở trên trang chủ Enscape: Kích hoạt Enscape trong CAD của bạn.
Hình ảnh dưới đây là mô hình mẫu sử dụng Rhino do LHB cung cấp.
Hai hình ảnh tiếp theo hiển thị các lệnh của Enscape trong Rhino. Nếu bạn đã quen thuộc với Enscape trong Revit hoặc SketchUp, những lệnh này giống hệt trong Rhino.
Nếu bạn chưa quen với Enscape, đây là tổng quan nhanh về các lệnh được sử dụng nhiều nhất:
1. Tab Enscape
- Start Enscape: Khởi động
- Enable/Disable VR: Bật/tắt VR
- Settings: Cài đặt
2. Tab Enscape Caturing
- Save Screenshot to file: Lưu ảnh chụp màn hình vào file
- Create standalone executable: Tạo file thực thi độc lập
Khởi động Enscape
Với mô hình Rhino đang mở sẵn, bạn chỉ cần nhấp vào biểu tượng Start / Play (Bắt đầu / Phát) để khởi chạy Enscape. Kết quả ban đầu được hiển thị như hình bên dưới. Hãy chú ý tới bầu trời và mặt trời, cũng như phản xạ với kính trong suốt. Từ đây, bạn có thể tự do điều hướng mô hình với chất lượng tương tự bằng cách sử dụng các tham chiếu đầu vào ở phía dưới; phím H có chức năng bật và tắt menu này.
Bật / Tắt VR
Nếu bạn có HTC Vive hoặc Oculus Rift được thiết lập đúng cách trên máy tính của mình, chỉ cần nhấp vào biểu tượng Enable / Disable VR (Bật / Tắt VR) để có thể trải nghiệm mô hình của bạn trong môi trường thực tế ảo!
Cài đặt Enscape
Chức năng Enscape settings (Cài đặt) cho phép bạn truy cập vào các tính năng khác nhau có thể được sử dụng để thực hiện thao tác trên hình ảnh nếu cần. Nếu bạn chỉnh sửa chưa ưng ý và muốn quay lại thao tác trước, mỗi tab ảnh đều có nút Reset để quay lại một bước, trong tab đầu tiên có nút Reset All để quay về hình ảnh ban đầu. Ngoài ra, nếu bạn nhấp đúp vào thanh trượt của một tính năng, nó sẽ tự động đặt lại về mặc định. Hãy thoải mái tair nghiệm và thử toàn bộ các cài đặt và xem bạn ưng ý với cái nào nhất, vì bạn luôn có thể reset chúng bất kì lúc nào.
MẸO: Cài đặt mặc định được dựa trên lần cuối cùng bạn sử dụng Enscape, bất kể bạn có xem dự án hay chương trình nào khác sau đó.
Lưu ảnh chụp màn hình vào file
Nhấp vào biểu tượng Save Screenshots to File cho phép bạn lưu màn hình hiện tại của mô hình vào một file, với định dạng mặc định là PNG. Hãy nhớ xem tab Capture trong phần cài đặt. Bạn có thể xuất hình ảnh đã chụp với bất kỳ độ phân giải nào bạn muốn. Tuy nhiên, độ phân giải cao hơn sẽ tốn nhiều thời gian hơn để lưu file.
Tạo file thực thi độc lập
Nếu bạn muốn chia sẻ một mô hình Enscape, bạn chỉ cần nhấp vào biểu tượng Tạo file thực thi độc lập (Create Standalone Executable). Điều này giúp bạn tạo ra một file chứa Enscape và mô hình! Ví dụ: nếu bạn gửi file EXE này cho khách hàng của mình hoặc sử dụng nó để trình bày, họ chỉ cần nhấp đúp vào file để mở và bắt đầu điều hướng mô hình của bạn trong thời gian thực. Họ thậm chí không cần phải cài đặt Rhino hoặc Enscape trên máy tính của mình.
Nguồn sáng của Rhino
Hai hình ảnh tiếp theo sẽ chỉ cho bạn thấy cách nguồn sáng đặt trong Rhino được nhận dạng trong Enscape như thế nào.
Đây là hình ảnh ban đêm trong Enscape làm nổi bật hiệu ứng của nguồn ánh sáng điện trong Rhino:
Tất cả vật liệu Rhino đều được tự động sử dụng trong Enscape. Bất kỳ vật liệu nào có chứa từ “cỏ” sẽ được áp dụng hiệu ứng cỏ 3D trong Enscape (như trong hình dưới đây).
Khi vật liệu của một đối tượng được thay đổi trong Rhino, cảnh trong Enscape cũng sẽ được tự động cập nhật.
Bạn có thể xem kết quả của việc thay đổi chất liệu thủy tinh trong Rhino (ảnh trên) trong chế độ xem của Enscape ở ảnh bên dưới.
Toàn bộ kính của hình ảnh tiếp theo đã được thay đổi và độ sâu trường ảnh cũng được điều chỉnh để làm cho nền mờ đi một chút.
Kết luận
Cho dù bạn là người mới sử dụng Enscape hay đã sử dụng nó với Revit và SketchUp, bạn đều đều có thể tận dụng cơ hội này để trực quan hóa thiết kế của mình trong thời gian thực bằng cách sử dụng Enscape cho Rhino.
Enscape là một công cụ tuyệt vời để sử dụng trong quá trình thiết kế, là một mô hình điều hướng linh hoạt cho khách hàng của bạn với khả năng “đến bất kỳ đâu họ muốn” thông qua các hình ảnh tĩnh, thực tế ảo hoặc thông qua Google Cardboard. Đây thực sự là một “nút bấm dễ dàng” mà bạn nhất định phải thử; hãy nhanh tay ấn vào đây để dùng thử miễn phí cấu hình siêu mạnh giúp tăng tốc Enscape nhé.
Happy rendering with iRender!
Nguồn: Enscape3D Forum