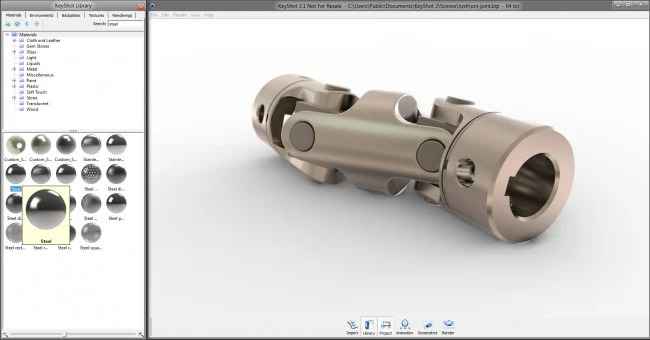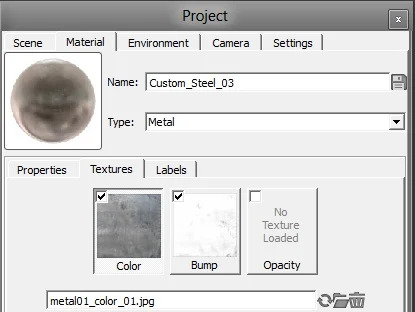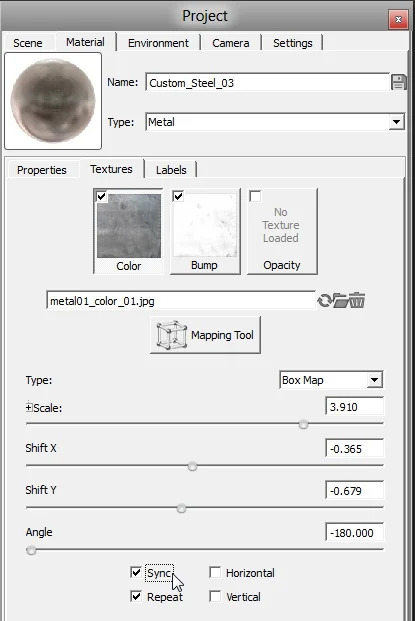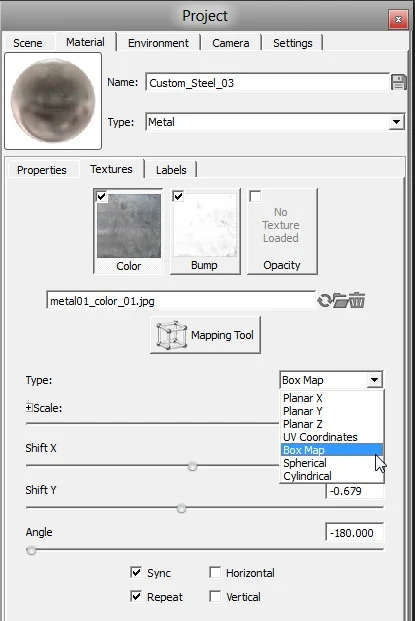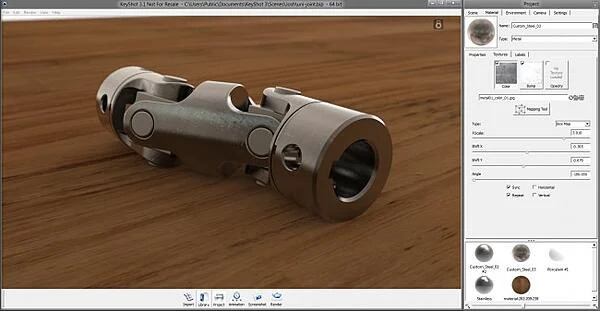TEXTURES TRONG KEYSHOT: THÊM TEXTURES CHO MÔ HÌNH 3D CỦA BẠN
Như vậy, bạn đã hưởng thụ niềm vui thích khi tạo ra sơ đồ bump, sơ đồ màu sắc, sơ đồ đặc điểm và độ mờ trong vòng một nốt nhạc và bây giờ bạn muốn áp dụng những sơ đồ đó vào mô hình của mình để tạo ra kết xuất tuyệt vời nhất mà khách hàng / khách hàng / ông chủ / vợ của bạn sẽ không thể rời mắt. Điều này cực kỳ dễ thực hiện bên trong KeyShot. Khi bạn đã tạo xong các kết cấu, chỉ cần áp dụng chúng vào mô hình và điều chỉnh ánh xạ. Đây là cách thực hiện thêm Textures Trong Keyshot.
Texture mapping trong KeyShot
Bây giờ, bạn có mô hình và sơ đồ của mình. Đã đến lúc kết hợp chúng với nhau. Đối với ví dụ này, tôi đang sử dụng Universal Joint do Ahmad Alatas tạo ra tại GrabCAD.
Một lưu ý trước khi bạn bắt đầu thêm textures Trong Keyshot. KeyShot sẽ nhập tất cả lắp ráp và các bộ phận, giữ lại cấu trúc. Tuy nhiên, nếu bạn muốn các mặt trên cùng một bộ phận có kết cấu / diện mạo khác, chỉ cần làm cho các mặt đó có màu khác trong ứng dụng tạo mô hình 3D.Import (Nhập).Done(Kết thúc). Set(Cài đặt). Đã đến lúc áp dụng một số kết cấu.
Bước 1: Áp dụng vật liệu
Như bạn đã biết, việc áp dụng vật liệu chỉ là một thao tác kéo và thả từ Material Library (Thư viện Vật Liệu). Hãy tiếp tục và áp dụng vật liệu bạn muốn sử dụng – thứ gì đó gần giống với vật liệu bạn làm. Trong trường hợp này, chúng tôi đang áp dụng vật liệu thép tiêu chuẩn cho tất cả các bộ phận trên khớp Universal, thực hiện một số điều chỉnh nhỏ về màu sắc.
Bước 2: Áp dụng Textures
Kích đúp vào một trong những phần bạn muốn áp dụng textures. Chọn tab Textures. Đối với kim loại, bạn có thể lựa chọn thêm Color Map (Sơ đồ Màu), Bump Map (Sơ đồ Bump) và / hoặc Opacity Map (Sơ đồ Độ mờ). Nhấp đúp vào Color Map và chọn hình ảnh bạn đã tạo để sử dụng làm bản đồ màu. Làm tương tự đối với Bump Map.
Bước 3: Đồng bộ hóa sơ đồ của bạn
Trước khi tiếp tục, bạn muốn chọn các tùy chọn ‘Sync’ (‘Đồng bộ hóa’) – thực sự quan trọng. Điều này giữ cho tất cả các sơ đồ được xếp thẳng hàng với nhau khi bạn bắt đầu chia tỷ lệ, dịch chuyển và di chuyển chúng.
Bước 4: Thiết lập loại sơ đồ của bạn
Đây là nơi bạn sẽ bắt đầu tinh chỉnh giao diện kết cấu của mình. Có bảy kiểu ánh xạ kết cấu trong KeyShot. Bạn sẽ muốn sử dụng loại ánh xạ tốt nhất cho mô hình của mình. Dưới đây là định nghĩa ngắn gọn về từng loại:
Mặt phẳng X – Kết cấu hiển thị bình thường so với bất kỳ bề mặt nào trên trục X và trải dài trên các bề mặt trên bất kỳ trục nào khác.
Mặt phẳng Y – Kết cấu hiển thị bình thường so với bất kỳ bề mặt nào trên trục Y và trải dài trên các bề mặt trên bất kỳ trục nào khác.
Mặt phẳng Z – Kết cấu hiển thị bình thường so với bất kỳ bề mặt nào trên trục Z và trải dài trên các bề mặt trên bất kỳ trục nào khác.
Bản đồ Hộp – Kết cấu hiển thị bình thường từ cả hai hướng trên trục X, Y và Z. Các đường nối có thể được nhìn thấy ở nơi chúng gặp nhau.
Tọa độ UV – Các kết cấu hiển thị như thể được chiếu trên hình học 3D phẳng. Các bản đồ này thường được tạo bằng các công cụ Bản đồ UV.
Hình cầu – Kết cấu hiển thị như thể được chiếu từ một hình cầu
Hình trụ – Kết cấu hiển thị như thể được chiếu từ hình trụ.
Nói chung, Box Map sẽ hoạt động trong hầu hết các trường hợp.
Bước 5: Điều chỉnh loại sơ đồ của bạn
Đây là bước mà bạn sẽ thực hiện nhiều điều chỉnh nhất – điều chỉnh tỷ lệ và định vị bản đồ cho giao diện mà bạn mong muốn. Đừng lo lắng quá nhiều về màu sắc hoặc ánh sáng vào thời điểm này. Đầu tiên, làm việc trong Môi trường Khởi động mặc định và định hướng kết cấu theo ý muốn của bạn. Hãy thử các cài đặt khác nhau, điều chỉnh chiều cao, góc và tỷ lệ bump. Khi bạn có được vị trí và hướng mình cần, bạn nên khóa máy ảnh của mình (Chọn Tab Camera và nhấp vào Nút ‘Unlocked‘ ở phía trên bên trái để thay đổi máy ảnh thành ‘Locked‘).
Bước 6: Điều chỉnh Ánh sáng và Vật liệu
Sau khi bạn đã áp dụng kết cấu của mình, bộ lập bản đồ và máy ảnh đã khóa, đây là lúc để tinh chỉnh ánh sáng và chất liệu. Tất nhiên, điều này để lại rất nhiều cho sở thích cá nhân. Trong khi thay đổi cài đặt, bạn nên xem xét giá trị bạn đã có trước khi điều chỉnh, đề phòng trường hợp bạn muốn thay đổi lại. Nếu bạn thích một appearance và muốn thử một số appearance khác, chỉ cần lưu một bản sao và tiếp tục điều chỉnh.
Đây là một bức ảnh về kết xuất cuối cùng. Bạn cũng có thể tải xuống tệp universal joint .ksp để tự mình khám phá. Bức ảnh đi kèm với tất cả các kết cấu, vật liệu và HDRI được sử dụng trong kết xuất.
Kết Luận
Giờ bạn đã biết cách thêm Textures trong Keyshot cho mô hình của bạn, cũng như những tác động của nó đến quá trình render sản phẩm. Đăng kí tài khoản ngay hôm nay và sử dụng dịch vụ của iRender, chúng tôi sẽ giúp bạn tăng tốc quá trình render và tạo ra những sản phẩm thiết kế cuối cùng chất lượng, với chi phí tối ưu nhất.
Nguồn: keyshot.com