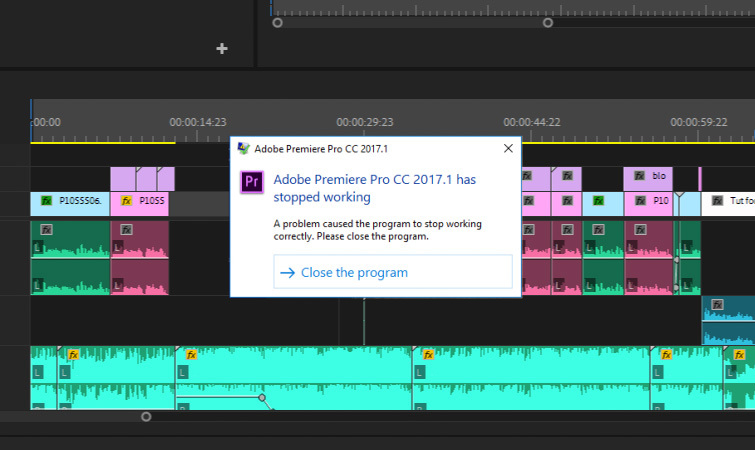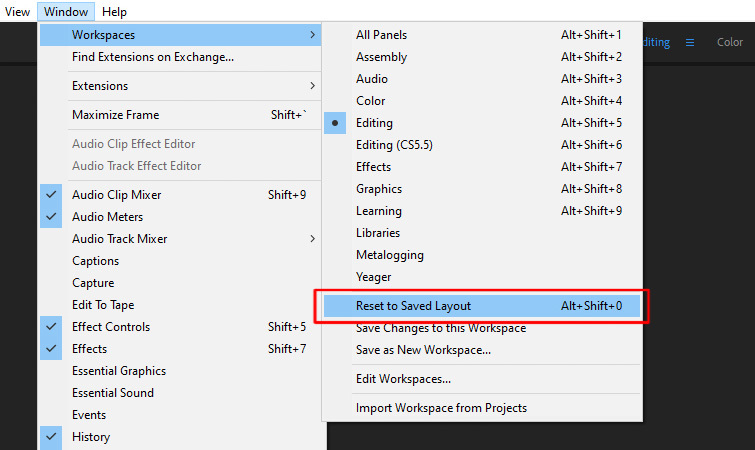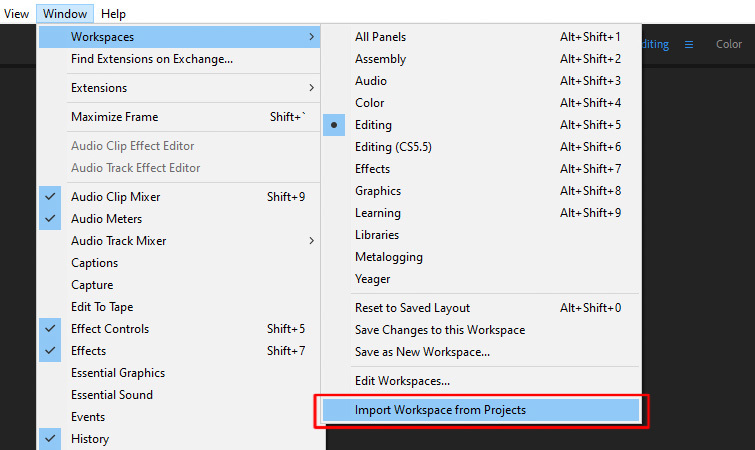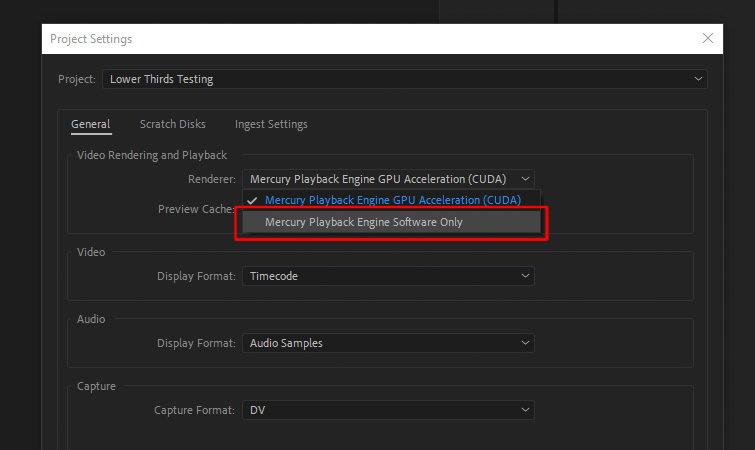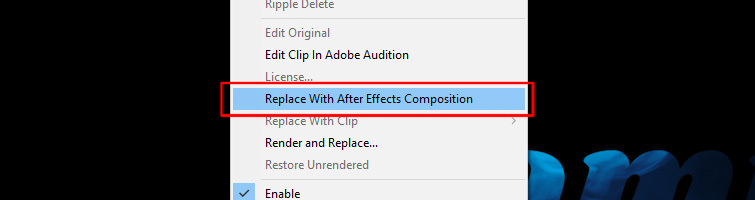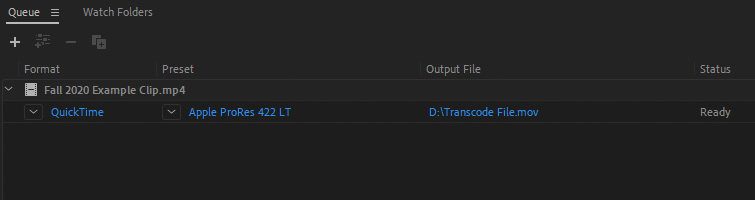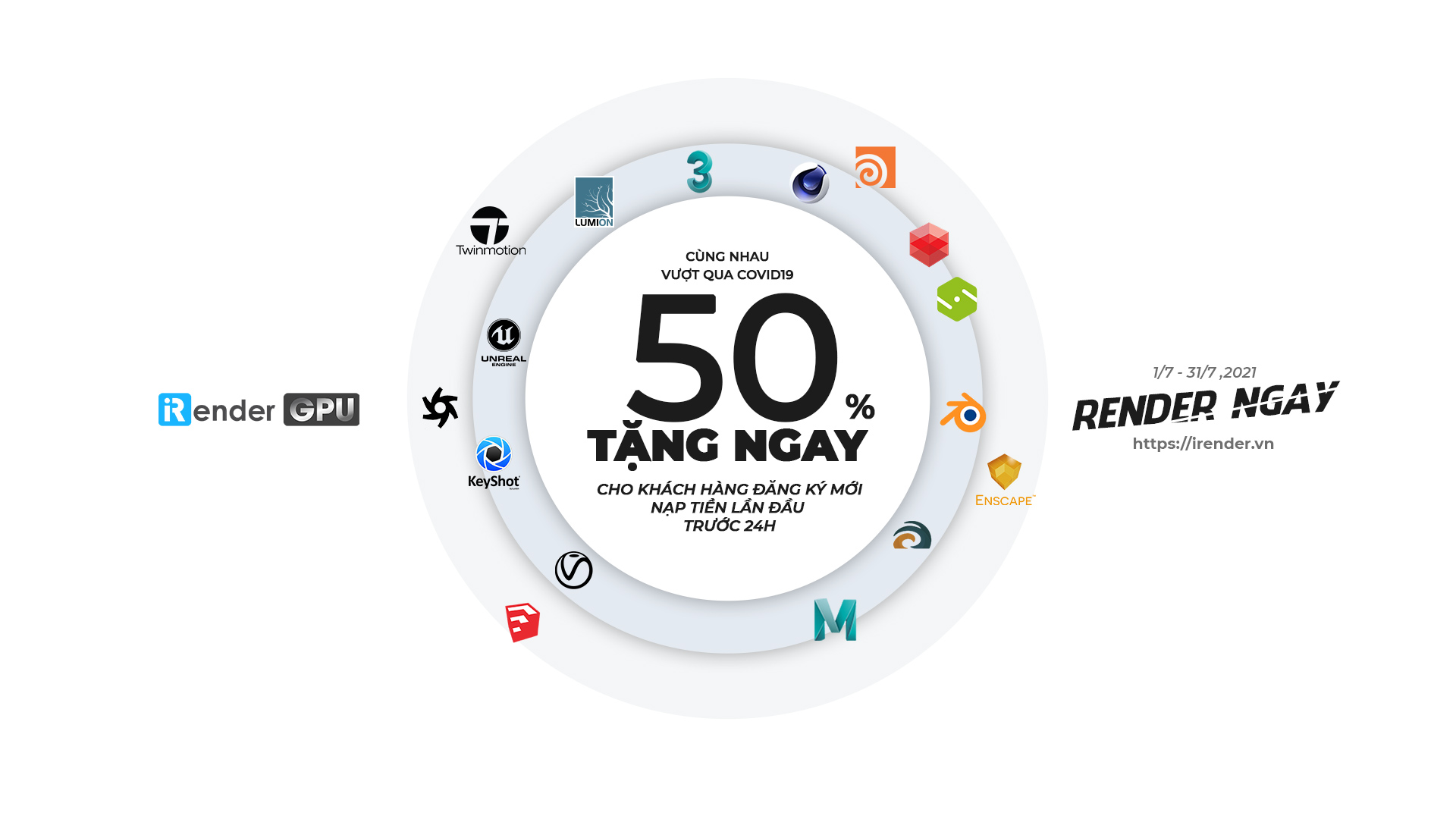Tại sao Premiere Pro lại gặp sự cố và cách khắc phục sự cố
Adobe Premiere Pro là phần mềm chỉnh sửa video hiện đại đáp ứng mọi nhu cầu chỉnh sửa video của hàng trăm nghìn người dùng trên toàn thế giới. Tuy nhiên, có một số người không thể sử dụng phần mềm này vì Adobe Premiere Pro liên tục gặp sự cố crash trên Windows 10. Premiere Pro not responding chắc chắn là câu gây ức chế mỗi lần nó xuất hiện phải không nào. Vây nguyên nhân vì sao Premiere lại xuất hiện lỗi và cách khắc phục lỗi Premiere như thế nào? Bài viết dưới đây sẽ giúp bạn hiểu rõ hơn về những lỗi và cách khắc phục sự cố trong Adobe Premiere Pro.
1. Lý do tại sao Premiere Pro hay gặp sự cố?
Đa số Premiere pro hay gặp sự cố là do lỗi phần mềm. Trong một số trường hợp khác thì rất có thể vẫn là lỗi, nhưng một số nguyên nhân khác có thể là do trình điều khiển hệ điều hành lỗi thời, trình điều khiển GPU lỗi thời hoặc máy tính của bạn không còn đáp ứng các yêu cầu hệ thống cho bản dựng Premiere Pro mới nhất. Có thể hiểu ngắn gọn ở đây là lỗi do phần mềm gây ra vì chưa được tối ưu hoàn thiện. Nhưng thực chất nếu nói rõ ràng hơn thì nó có thể là một lỗi liên quan đến nhiều phần khác nhau như: hệ điều hành đã cũ chưa được cập nhật, driver GPU lỗi thời hoặc cấu hình máy tính của bạn không còn tương thích với bản mới nhất của Premiere Pro nữa rồi và vân vân, vô vàn thứ khác nữa.
Nhưng công bằng mà nói, Adobe đã làm hết sức của mình để phần mềm Premiere Pro có thể hoạt động một cách mượt mà nhất có thể trong từng bản cập nhật. Tuy nhiên không ít thì nhiều chuyện lỗi vẫn sẽ phát sinh, kể cả là những phần mềm dựng phim khác không phải Premiere đi nữa.
Nếu bạn đang cố gắng chỉnh sửa một dự án có thời lượng tính năng ở 4K trên một máy tính xách tay sub-par, bạn đang tự giải quyết vấn đề. Đây không phải là một cú hích đối với Adobe, khó có công ty nào có thể ngăn chặn sự cố và lỗi trên phần mềm với độ sâu mà Premiere Pro có.
- Premiere Pro chạy chậm
Trong một số trường hợp, Premiere Pro có thể không gặp sự cố, nó chỉ chạy rất chậm. Điều này có thể gây khó chịu đối với người dùng.
2. Cách ngăn Premiere Pro khỏi sự cố
- Đặt lại tùy chọn
Một trong những biện pháp khắc phục sự cố thường xuyên nhất mà Adobe khuyến nghị là đặt lại các tùy chọn Premiere Pro của bạn. (Đôi khi được gọi là “chuyển vào thùng rác” tùy chọn của bạn.) Điều này sẽ đặt lại tùy chọn của bạn về mặc định ban đầu. Để làm điều này, chỉ cần giữ Alt khi bạn nhấp để khởi chạy Premiere Pro. (Giữ tùy chọn cho Mac.) Thao tác này sẽ mở ra một cửa sổ bật lên hỏi bạn có muốn đặt lại tùy chọn của mình hay không.
- Đặt lại không gian làm việc thành bố cục đã lưu
Nếu không muốn khôi phục cài đặt gốc cho tất cả các tùy chọn của mình, bạn chỉ cần thử đặt lại không gian làm việc hiện tại của mình. (Bạn nên sử dụng một trong các bố cục Premiere Pro mặc định.) Điều hướng đến Window> Workspaces> Reset to Saved Layout.
- Tắt không gian làm việc đã nhập
Bạn cũng nên tắt không gian làm việc được nhập từ các dự án trước đó. (Vì không gian làm việc tùy chỉnh có thể gây ra lỗi.) Điều hướng đến Window> Workspaces> Import Workspace from Project. Đảm bảo rằng nó không được chọn.
Việc mở trực tiếp các dự án cũ hơn từ các bản dựng Premiere Pro trước đó đôi khi có thể là một vấn đề. Một công việc dễ dàng cho việc này là chỉ cần tạo một dự án hoàn toàn mới, sau đó nhập dự án cũ của bạn vào dự án mới. Để thực hiện việc này, hãy điều hướng đến Tệp> Nhập.
- Tăng tốc GPU
Một cài đặt khác để thử là tắt Tăng tốc GPU. Điều hướng đến Tệp> Cài đặt Dự án> Chung. Sau đó, bạn sẽ thấy các tùy chọn Trình kết xuất. Đặt nó thành tùy chọn cho biết Chỉ phần mềm.
- Xóa bộ nhớ đệm phương tiện
Xóa Media Cache là một lựa chọn tốt khác, vì những tệp này đôi khi có thể bị hỏng. Điều hướng đến Edit> Preferences> Media Cache. Sau đó, bạn sẽ thấy cài đặt Xóa tệp trong bộ nhớ đệm phương tiện nơi bạn có thể xóa chúng. Các phiên bản Premiere Pro cũ hơn không có nút này, vì vậy chỉ cần điều hướng đến thư mục bạn đã đặt cho Media Cache và xóa các tệp theo cách thủ công. (Bạn sẽ có thể thấy vị trí của thư mục này trong tùy chọn Bộ nhớ đệm phương tiện.)
- Hiệu ứng và Plugin của bên thứ ba
Một số hiệu ứng trong Premiere Pro có thể gây ra sự cố. Nhiều người dùng báo cáo gặp sự cố khi sử dụng Warp Stabilizer. Nếu đúng như vậy, bạn có thể thử kết xuất clip của mình bằng Warp Stabilizer trong After Effects, sau đó nhập lại vào Premiere Pro. Ngoài ra, bạn cũng có thể Liên kết động clip của mình với After Effects. Chỉ cần nhấp chuột phải vào clip và chọn Replace with After Effects Composition.
- Cài đặt không hợp lệ: Adobe Creative Cloud Cleaner Tool
Đôi khi, lựa chọn duy nhất là gỡ cài đặt hoàn toàn và cài đặt lại Premiere Pro. May mắn thay, có Công cụ Adobe Creative Cloud Cleaner, có thể giúp bạn xóa các cài đặt bị hỏng. Nếu không có gì khác hoạt động và bạn nghi ngờ đó có thể là sự cố cài đặt, bạn có thể thử. Tuy nhiên, bạn sẽ muốn hiểu biết về máy tính, vì Adobe khuyến nghị chỉ những người dùng có kinh nghiệm mới sử dụng công cụ này.
3. Các phương pháp hay nhất để tránh sự cố
Bên cạnh các lỗi có thể khiến Premiere Pro gặp sự cố, đây là các phương pháp khắc phục sự cố trong Adobe Premiere Pro hay nhất mà bạn có thể thử để đảm bảo trải nghiệm tốt hơn khi sử dụng Premiere Adobe.
- Cập nhật trình điều khiển
Cập nhật hệ điều hành và trình điều khiển cạc đồ họa của bạn thường xuyên. Đây là điều có thể thường xuyên gây ra sự cố với Premiere Pro. Dưới đây là hướng dẫn cập nhật Mac OS và Windows OS của bạn. Đối với GPU của bạn, bạn có thể kiểm tra các trang web Trình điều khiển AMD và Trình điều khiển NVIDIA.
- Không cập nhật bản dựng ngay lập tức
Không bao giờ cập nhật ngay lên phiên bản Premiere Pro mới nếu bạn hiện đang thực hiện một dự án. Đặc biệt nếu phiên bản hiện tại của bạn đang hoạt động trơn tru. Bạn nên coi bản phát hành mới nhất như thể nó là bản beta. Hãy dành một khoảng thời gian để các lỗi xử lý trước khi bắt đầu ngay lập tức và sử dụng nó cho một dự án mà bạn cần gấp.
- Giữ các công trình trước đó được cài đặt
Giữ các phiên bản trước của Premiere Pro được cài đặt trên máy tính của bạn. (Đặc biệt nếu bạn có một bản dựng ổn định.) Các phiên bản này hoạt động như một bản sao lưu tốt nếu bản phát hành mới nhất đặc biệt có lỗi. Chắc chắn, nó có thể không có các tính năng mới nhất được phát hành, nhưng ít nhất nó hoạt động! Các bản dựng trước đây cũng lý tưởng cho các dự án cũ hơn có thể đã được chỉnh sửa ban đầu với chúng.
- Yêu cầu hệ thống tối thiểu
Luôn đảm bảo hệ thống của bạn đáp ứng các yêu cầu tối thiểu cho phiên bản Premiere Pro mới nhất trước khi nâng cấp. Hiện tại, các thông số kỹ thuật được đề xuất là CPU Intel thế hệ thứ 7 (hoặc tương đương), RAM 16 GB cho phương tiện HD và thẻ đồ họa 4 GB. Nếu hệ thống của bạn đáp ứng các yêu cầu này, hãy luôn kiểm tra trang Yêu cầu hệ thống của Premiere Pro trước khi nâng cấp.
- Đoạn mã chuyển mã để chỉnh sửa
Một phương pháp hay nhất khác là chuyển mã cảnh quay của bạn sang định dạng dễ làm việc hơn cho Premiere Pro. Các codec được nén cao như H.264 không phải là tối ưu cho các chỉnh sửa dài dòng. Sử dụng Media Encoder để chuyển mã tất cả các clip của bạn sang codec thân thiện với chỉnh sửa như ProRes LT.
4. Phần kết luận
Trên đây là bài viết về những lỗi thường gặp và cách khắc phục sự cố trong Adobe Premiere Pro. Mỗi một trong số chúng đều được nhiều chuyên gia khuyên dùng, tuy nhiên, trước khi mua một trong số chúng hoặc bất kỳ phần mềm nào khác, bạn nên cân nhắc tự hỏi bản thân mình muốn thiết kế chính xác những gì và bạn sẽ sử dụng phần mềm đó để làm gì.
Tại iRender, chúng tôi nỗ lực mỗi ngày để đem tới cho khách hàng thân yêu trải nghiệm tuyệt vời nhất với chi phí hợp lý. Chúng tôi giúp bạn biến chiếc máy tính cá nhân cấu hình thấp thành chiếc máy tính vô song, mà không mất chi phí đầu tư và bảo trì máy, tất cả có được là nhờ dịch vụ cloud render farm tại iRender. Nếu bạn có bất kỳ câu hỏi nào, vui lòng liên hệ với chúng tôi qua Zalo: (+84)916017116. Chúng tôi sẽ sẵn sàng giúp bạn bằng mọi cách! Hãy đăng ký tại đây để trở thành thành viên của cộng đồng iRender ngay hôm nay để ngừng lãng phí hàng giờ vô ích cho quá trình kết xuất. Luôn đi đầu trong công nghệ đồ họa tiên tiến, chúng tôi thực hiện kết xuất, việc sáng tạo là của bạn!
Hiện nay để chung tay phòng ngừa Covid 19, iRender tặng ngay 50% cho khách hàng đăng ký mới nạp tiền lần đầu trước 24h.
Chúc bạn đọc một ngày tốt lành!
Nguồn: premiumbeat.com