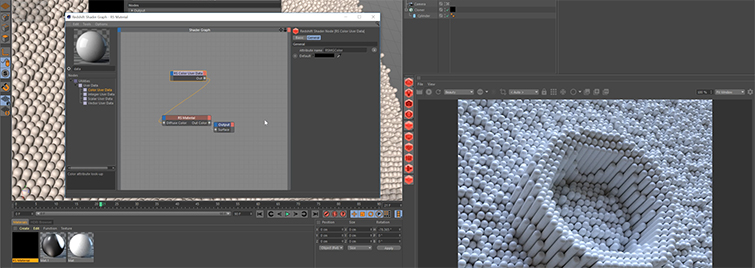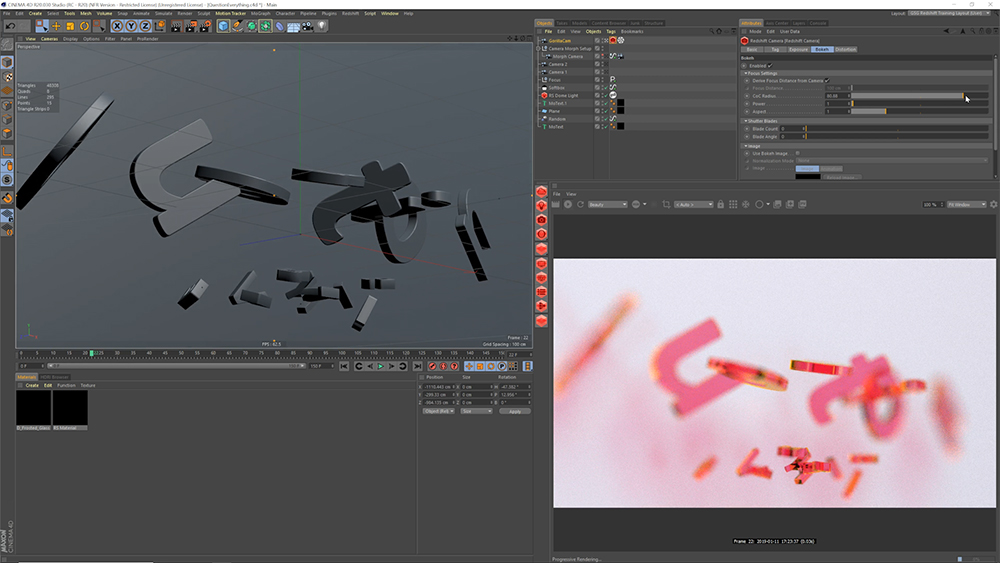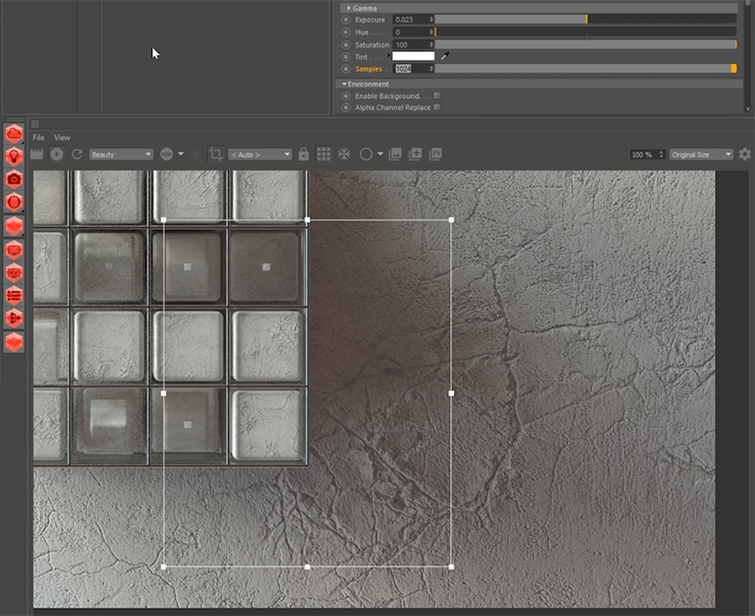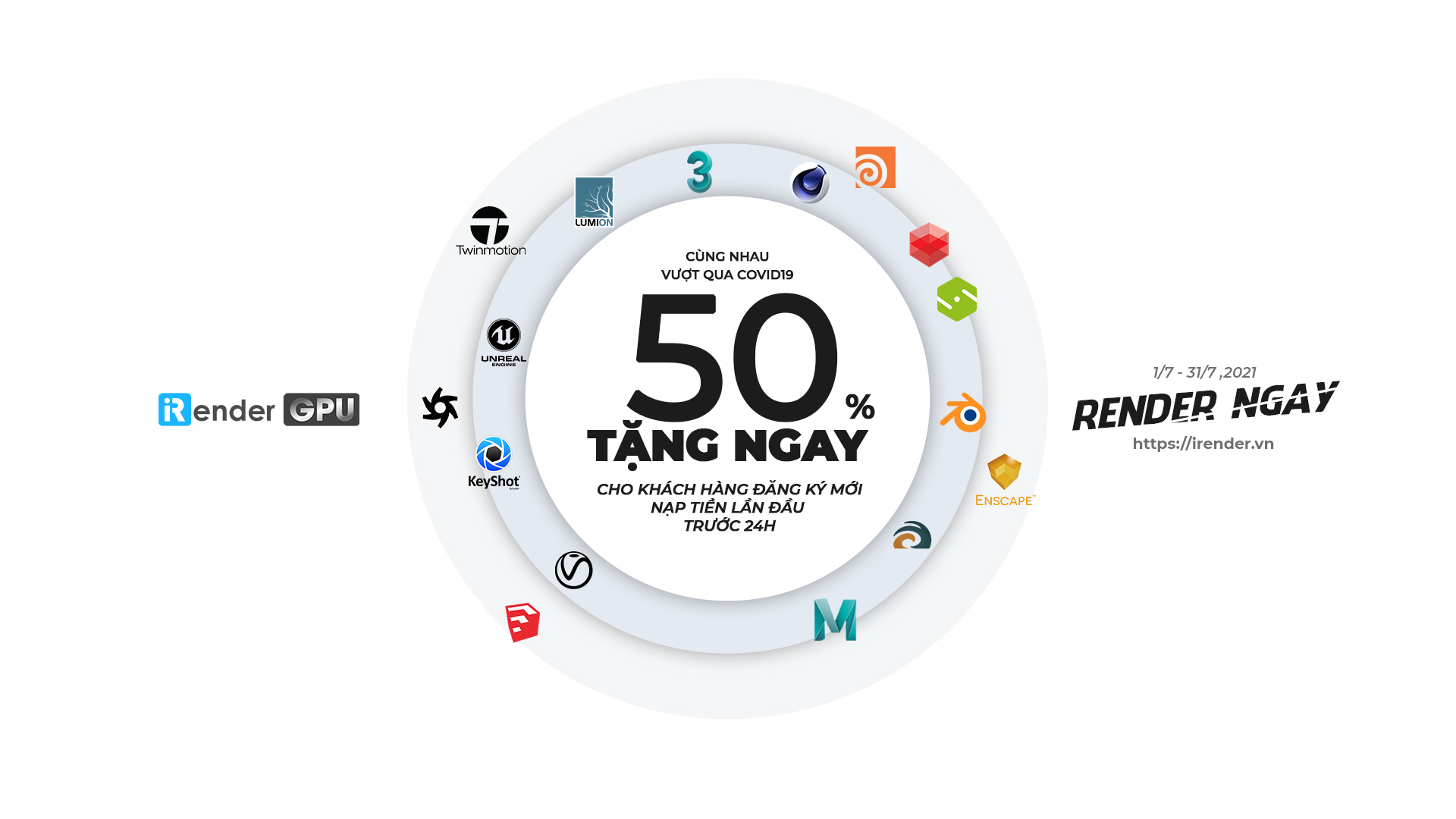Mẹo để sử dụng Redshift Renders trong Cinema 4D nhanh và hiệu quả hơn
MẸO 1: MANG MÀU SẮC CLONE TRONG REDSHIFT
Nhấn đúp vào material và trong Material Editor thì click vào Edit Shader Graph. Tìm kiếm và thêm Color User Data node. Cài đặt Attribute Name to MoGraph > Color. Sau đó kết nối đến Color User Data node với RS Material và chọn Diffuse > Diffuse Color.
MẸO 2: ÁP DỤNG DEPTH OF FIELD
Thêm vào Redshift Camera Tag cho các camera hiện bạn đang có. Với Redshift tag được chọn, hãy điều hướng đến Bokeh tab và kiểm tra hộp thoại được đánh dấu Enabled. Điều chỉnh thanh trượt CoC Radius để đạt được hình ảnh bạn mong muốn .
Fact thú vị: CoC là viết tắt cuat Circle of confusion!
MẸO 3: PHẢN HỒI NHANH HƠN VỚI ÍT NOISE
Thêm nhiều dữ liệu ánh sáng hơn vào cảnh của bạn sẽ giúp kết xuất rõ ràng hơn. Bạn muốn tăng số lượng samples của mình lên gấp 2 lần và đừng ngại nâng những con số này lên thực sự cao.
Bên cạnh đó thì bạn có thể tham khảo dịch vụ của GPUHub, nếu bạn cần một chiếc máy có cấu hình cao hỗ trợ bạn giai đoạn render và máy tính của bạn thì vẫn tiếp tục làm việc. Với iRender service, bạn không cần lo lắng về deadline và có thể tập trung thỏa sức sáng tạo với các dự án.
Đội ngũ hỗ trợ của chúng tôi luôn có mặt 24/7 mỗi khi bạn cần. Đăng ký tài khoản ngay để được trải nghiệm dịch vụ tại iRender!
Nick Campbell - greyscalegorilla.com