Hướng dẫn cho người mới bắt đầu về Wireframe Modifier của Blender
Một trong những tính năng thú vị nhất được thêm vào Blender kể từ phiên bản 2.7 là Wireframe Modifier. Vậy chức năng của nó và cách thiết lập nó trong Cycles and Eevee như thế nào, hãy cùng iRender đến với bài đọc dưới đây
Wireframe Modifier của Blender là gì?
Wireframe Modifier của Blender cho phép bạn xem lưới của bạn thực sự được làm bằng gì – cấu trúc liên kết và đường viền của nó – đó là lý do tại sao wireframe thực sự hữu ích.
Nó chuyển đổi một lưới thành một wireframe bằng cách chuyển vùng bề mặt của nó, lắp ráp tất cả các cạnh và chuyển các cạnh đó thành đa giác bốn cạnh. Hãy lưu ý rằng lưới của bạn cần phải có mặt để hoạt động. Bạn cũng có thể xác định độ dày, chất liệu và các thông số khác của khung được tạo động.
Để làm điều này:
- Chuyển đến tab Modifier Propertiesi và sau đó click vào Add modifier.
- Trong danh sách này, xác định vị trí Wireframe và chọn nó để kích hoạt công cụ sửa đổi và gắn nó vào đối tượng của bạn.
- Bây giờ bạn sẽ thấy rằng công cụ sửa đổi thay thế lưới của đối tượng của bạn bằng một mẫu lưới.
- Lưới này dựa trên hình dạng thực tế của lưới của bạn cũng như bất kỳ công cụ sửa đổi nào bạn đang chạy bên dưới nó, có thể bao gồm công cụ sửa đổi bề mặt phân khu nếu bạn định sử dụng.
Các công cụ bạn có cho phép sửa đổi này được liệt kê bên dưới.
Lưu ý: Khi sử dụng thông số Độ dày, hãy nhớ rằng đó là một phép tính gần đúng. Mặc dù Độ dày đồng đều thường mang lại kết quả khả quan trong nhiều trường hợp, nhưng khuôn mặt gầy có thể khiến các gai không mong muốn nhô ra từ một vật thể. Điều này có thể được khắc phục bằng cách giảm các góc trong hình học hoặc bằng cách tắt Độ dày đồng đều.
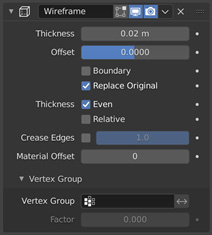
Thickness
Đặt độ sâu hoặc kich thước cho wireframe
Offset
Offset là một giá trị trong khoảng từ (-1 đến 1) thay đổi việc tạo wireframe bên trong hay ngoài mặt lưới lúc ban đầu. Đặt Offset thành 0 sẽ căn giữa khung hình xung quanh các cạnh thực tế.
Boundary
Boundary tạo wireframe trên ranh giới lưới
Replace Original
Khi chọn Replace Original, lưới thực tế sẽ được thay thế bằng wireframe đã tạo. Nếu không, một wireframe sẽ được đặt trên nó.
Thickness
Thickness giữ cho wireframe dày lên bằng cách điều chỉnh một trong số những góc nhọn. Phương án này có thể cải thiện chất lượng nhưng có nguy cơ làm tăng thời gian tính toán.
Khi set độ dày ở phần Thickness bên trên được xác định kích thước của cạnh và chiều dài của cạnh tương đối.Vì vậy, Cạnh càng dài thì wireframe sẽ càng dày.
Crease Edges
Crease Edges được sử dụng với trình chuyển đổi phân vùng. Bật tùy chọn này sẽ cắt các cạnh tại các điểm gặp gỡ của chúng và ngăn các giao lộ cong lớn.
Crease Weight
Crease Weight ảnh hưởng đến những nếp gấp mà các điểm gặp gỡ sẽ nhận được.
Material Offset
Material Offset sử dụng chỉ số vật liệu đã chọn làm vật liệu của wireframe và được áp dụng như một phần bù từ vật liệu đầu tiên.
Vertex Group
Vertex Groups giới hạn công cụ sửa đổi chỉ nhóm vertex được chọn. Tùy chọn Invert lật các trọng số của nhóm vertex, trong khi tùy chọn Factor đặt tỷ lệ phần trăm của vertex có ảnh hưởng đến kết quả wireframe cuối cùng.
Hiển thị Wireframe trên Mesh
Công cụ sửa đổi Wireframe trên mô hình BMW của Mike Pen
Bạn có thể thấy bản thân cũng muốn hiển thị lưới của Wireframe trên phần lưới căn cứ của một đối tượng. Để thực hiện việc này, hãy bỏ chọn tùy chọn Replace Original trong tùy chọn Boundary. Nếu điều này được kết xuất như vừa nói, những gì bạn thấy sẽ là wireframe và đối tượng chia sẻ cùng một chất liệu.
Điều này có thể được thay đôit bằng cách sử dụng tùy chọn Material Offset. Sau khi tạo một vật liệu riêng biệt trong tab Material Properties, hãy quay lại tab Modifier Properties và định vị Material Offset dưới tham số Crease Edges. Thay đổi số index sẽ chỉ định vật liệu được áp dụng cho wireframe.
Nếu bạn có nhiều vật liệu, việc cài đặt số index của Material Offset thành bất kỳ thứ gì khác 0 sẽ được set vật liệu tiếp theo thẳng hàng trong Material Properties thành wireframe. Khi kết xuất, bạn sẽ thấy đối tượng và wireframe có hai chất liệu riêng biệt được áp dụng cho chúng.
Kết xuất một wireframe trên lưới có thể rất hữu ích khi bạn đăng bài viết online để giới thiệu các mô hình của bạn trong phần demo hoặc portfolio vì nó thể hiện cụ thể phần mesh của bạn.
Kết xuất Wireframes trong Eevee
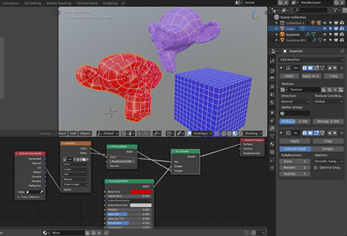
Tất nhiên, như với tất cả các công cụ sửa đổi Blender, Wireframe Modifier hoạt động trên cả Cycles và Eevee. Vấn đề nằm ở các mắt lưới được tạo theo thủ tục hoặc các đối tượng lớn hơn vì Eevee không nhận dạng được Vector Displacement và có thể làm chậm trình kết xuất khung nhìn real-time của bạn để thu thập thông tin. Vì vậy, nếu bạn muốn áp dụng hiệu ứng trên một đối tượng bị dịch chuyển, wireframe sẽ không khớp với đường viền của nó.
Có một cách giải quyết dễ dàng cho vấn đề này.
1.Sử dụng menu ánh xạ UV (nhấn U để hiển thị) trên đối tượng của bạn, chọn Reset để mở lưới về hình dạng của nó. Khi bạn làm vậy, bạn sẽ thấy một bản đồ UV tương tự như những gì được hiển thị bên dưới.
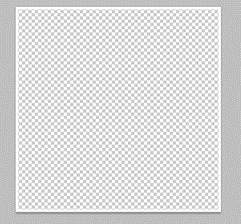
2.Lưu UV này dưới dạng hình ảnh, bạn có thể đưa nó đến tab Material Properties và làm một Material bắt đầu bằng nút với Texture Coordinate kết nối với nút Texture từ tùy chọn UV đến Vector.
3.Từ đây, thiết lập nút Diffuse BSDF và kết nối nó với nút Mix Shader.
4.Cài đặt Image Texture của bạn để kết nối với Diffuse by Color và để Alpha của nó kết nối đến hệ số của Mix Shader.
5.Lấy Diffuse và đặt nó vào tùy chọn Shader của Mix Shader và đặt một Principled BSDF Shader vào tùy chọn Shader khác có sẵn trong Mix Shader.
Sử dụng ví dụ trên để thiết lập đúng cây nút của bạn. Sau khi hoàn thành, bạn sẽ có thể nhìn thấy kết cấu UV được ánh xạ trên đối tượng của mình bằng Eevee.
Nguồn: Sưu tầm Internet



