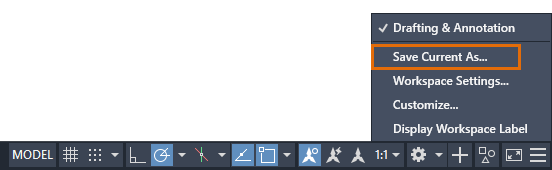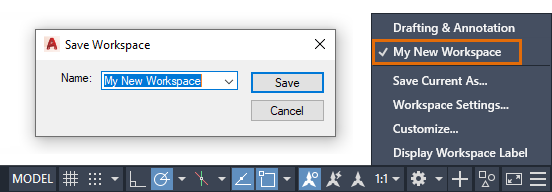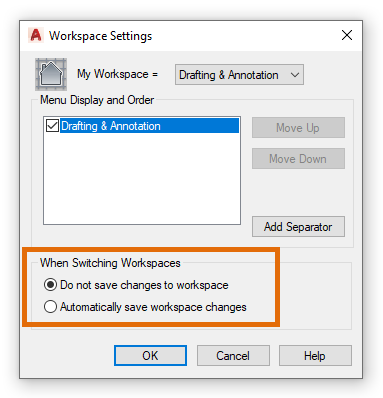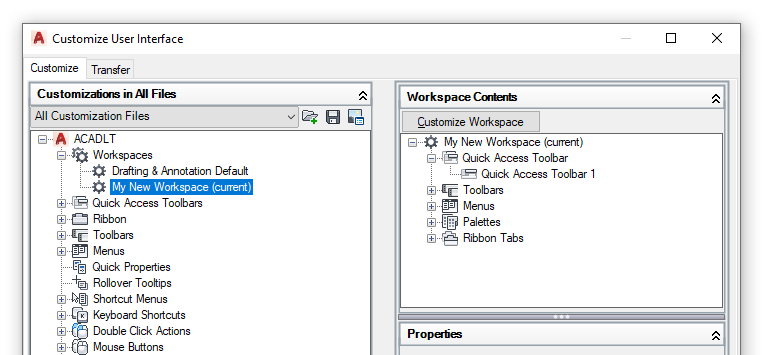Cách tùy chỉnh không gian làm việc trong AutoCAD LT
Không gian làm việc thường bị bỏ qua trong AutoCAD LT. Theo mặc định, chỉ có một công cụ là Drafting & Annotation. Hôm nay, chúng ta sẽ xem xét tùy chỉnh giao diện người dùng và lưu những thay đổi đó dưới dạng không gian làm việc.
Trước khi chúng ta bắt đầu với các chi tiết về cách tùy chỉnh không gian làm việc trong AutoCAD LT, hãy trả lời một câu hỏi đơn giản. Không gian làm việc là gì? Nói một cách đơn giản, đó là ảnh chụp nhanh có tên của cài đặt giao diện người dùng của bạn và được lưu trong tệp CUIx. Điều này được chú ý nhiều hơn trong AutoCAD vì đó là cách bạn truy cập các công cụ 3D thông qua một trong hai không gian làm việc dành riêng cho chúng.
Không gian làm việc của bạn được tìm thấy từ biểu tượng bánh răng trên Status Bar. Khi bạn nhấp vào đó, bạn sẽ thấy chúng được liệt kê phía trên thanh phân tách với không gian làm việc hiện tại được chọn. Nếu bạn đã thực hiện bất kỳ thay đổi nào đối với giao diện của mình, bạn có thể nhấp vào Save Current để tạo một giao diện mới biểu thị cài đặt hiện tại của bạn.
Thao tác này khá dễ dàng. Nhập tên không gian làm việc của bạn vào hộp thoại và bạn đã hoàn tất. Không gian làm việc mới được tạo ngay lập tức.
Bạn có thể lưu bất kỳ thay đổi nào bạn thực hiện cho không gian làm việc mới của mình theo cách tương tự. Mở rộng để tìm không gian làm việc mong muốn của bạn và nhấp vào lưu. Bạn sẽ được nhắc về việc nó đã tồn tại, vì vậy hãy chọn một cách khôn ngoan nếu bạn muốn lưu nó.
Đó là một cách để lưu các thay đổi, nhưng có một cách khác. Từ biểu tượng bánh răng, nhấp vào Workspace Settings. Bạn sẽ nhận được hộp thoại sau. Lưu ý rằng nó có hai tùy chọn liên quan đến việc lưu. Theo mặc định, khi bạn chuyển đổi không gian làm việc, nó không lưu bất kỳ thay đổi nào. Để nguyên trạng thái này sẽ buộc bạn phải lưu theo cách thủ công như chúng ta vừa đưa ra.
Tuy nhiên, nếu bạn là người liên tục chỉnh sửa thiết lập giao diện người dùng của mình và muốn giữ lại những gì bạn có cho lần sau, bạn có thể muốn chọn tùy chọn Automatically Save Workspace Changes. Tùy chọn này sẽ thực hiện đúng chức năng của mình, Việc chuyển từ không gian làm việc này sang không gian làm việc khác sẽ tự động lưu mọi thay đổi bạn đã thực hiện.
Cách tùy chỉnh giao diện người dùng trong AutoCAD LT
Có rất nhiều cách khác để tùy chỉnh cả dải băng và giao diện người dùng của bạn. Lấy hình ảnh sau đây làm ví dụ. Đó là sự tổng hợp những bất thường của các yếu tố giao diện.
Trước hết, có “My Tab” tùy chỉnh mà chúng tôi đã tạo lần trước. Chúng tôi cũng đã thu nhỏ chỉ để chỉ hiển thị các nút trên bảng điều khiển.
Nếu có các tab hoặc bảng mà bạn không bao giờ sử dụng và không muốn nhìn thấy, bạn có thể tắt chúng qua menu ribbon khi nhấp chuột phải (chỉ cần nhấp chuột phải vào bất kỳ đâu trên ribbon). Bạn có thể bật chúng theo cách tương tự.
Chúng tôi cũng đã làm nổi một số tab thường được sử dụng. Điều này dễ dàng như kéo chúng ra bằng cách nhấp chuột trái và giữ. Nếu bạn không quen với việc sử dụng bảng điều khiển theo cách này, khi bạn di con trỏ qua bảng điều khiển nổi, thanh kẹp sẽ xuất hiện ở bên trái và thanh điều khiển ở bên phải. Biểu tượng trên cùng sẽ đưa bảng điều khiển trở lại vị trí chính và biểu tượng dưới cùng sẽ thay đổi hướng từ ngang sang dọc (hoặc ngược lại).
Cuối cùng, chúng tôi đã bật Thanh Menu và bật một vài thanh công cụ. Bạn có thể bật Thanh Menu bằng cách nhấp vào biểu tượng mũi tên nhỏ bên cạnh Quick Access Toolbar, sau đó chọn Show Menu Bar hoặc chỉ cần nhập MENUBAR vào Command Line và đặt nó thành 1 (bật).
Nếu bạn là người đã bắt đầu với AutoCAD LT bằng cách sử dụng các thanh công cụ, thì cách dễ nhất để bật lại bất kỳ thanh công cụ nào là hiển thị Thanh Menu. Từ đó, bạn có thể sử dụng trình đơn công cụ kéo xuống, tìm mục xuất hiện của thanh công cụ (mục thứ ba trở xuống) và đi từ đó.
Lưu ý: Các menu và thanh công cụ kéo xuống không được cập nhật để cung cấp quyền truy cập vào các lệnh và tính năng mới nhất. Bạn có thể tùy chỉnh QAT và để Workspace lưu nó.
Phần kết luận
iRender hi vọng những thông tin trên có thể giúp ích phần nào cho các bạn trong việc Kết xuất đồ họa kiến trúc với phần mềm AutoCad.
Hiện nay, iRender đã hoàn thiện hệ thống Render Farm của mình để hỗ trợ người dùng các phần mềm kết xuất đồ họa 3D sử dụng dịch vụ Cloud Rendering. Đồng thời iRender cũng hỗ trợ mọi phần mềm kết xuất dành cho 3ds Max đã đã đề cập ở bên trên với những lựa chọn đa dạng về cấu hình máy để khách hàng có thể có những lựa chọn phù hợp nhất với nhu cầu của mình, cùng với sự hỗ trợ nhiệt tình của đội ngũ support 24/7 chắc chăn sẽ mang tới cho bạn kết quả và hiệu suất làm việc bất ngờ. Vậy còn chần chờ gì nữa, hãy đăng ký tài khoản tại đây để nhận được sự hỗ trợ và trải nghiệm dịch vụ của chúng tôi nhé!
iRender – Happy Rendering!
Nguồn: blogs.autodesk.com