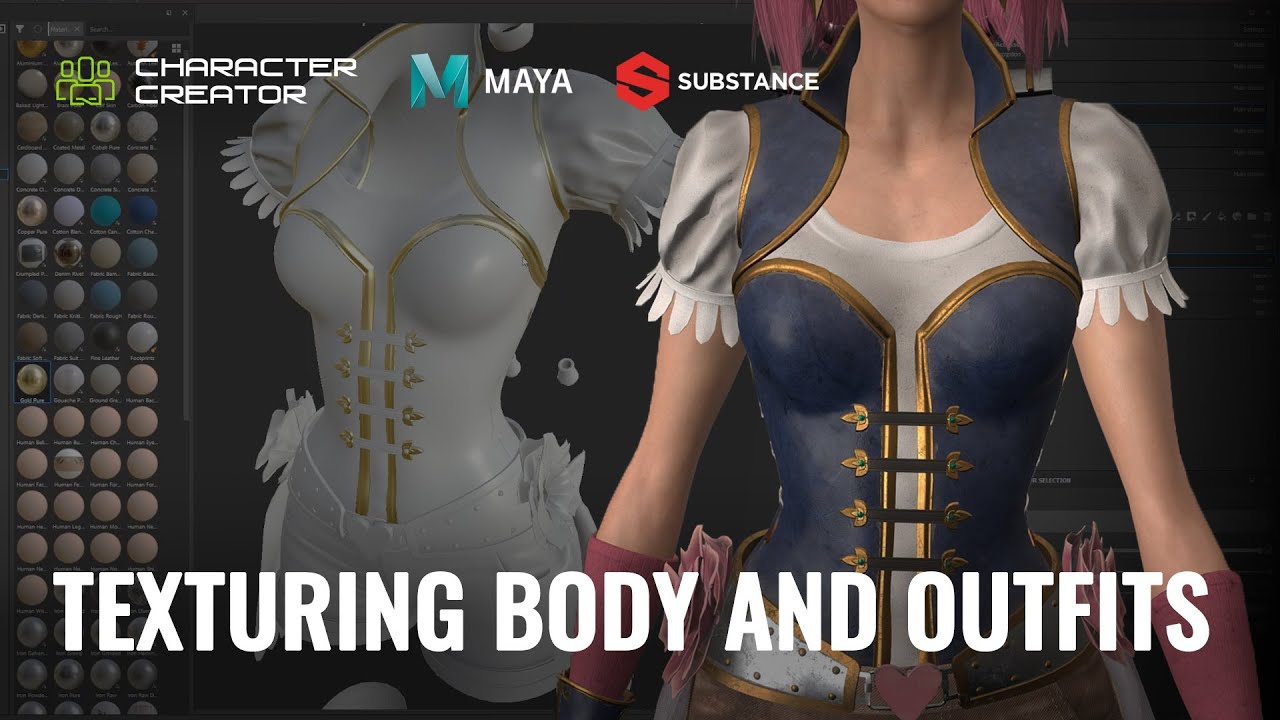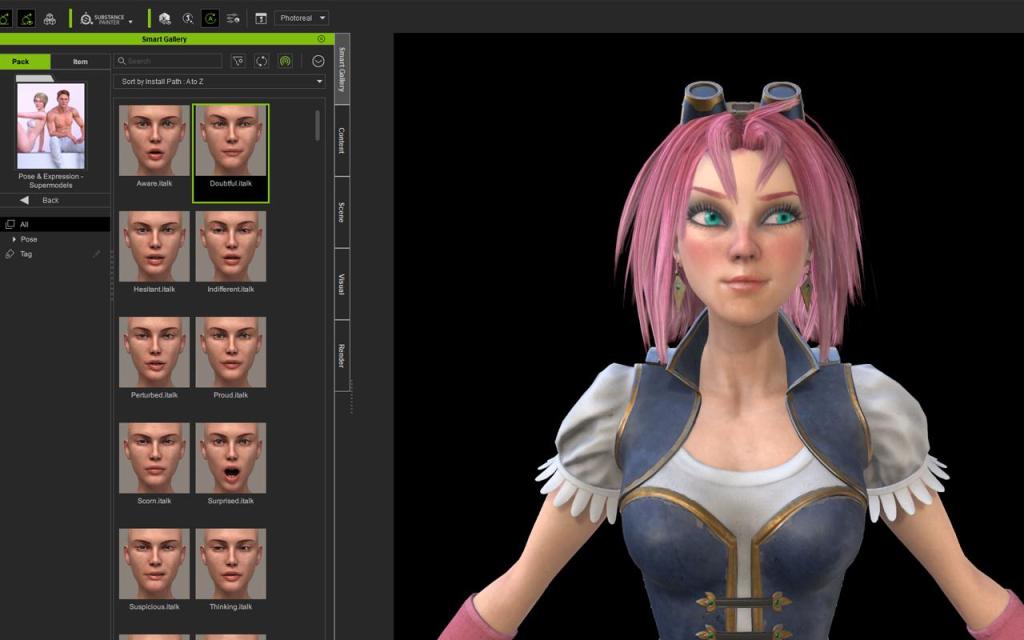Cách tạo nhân vật trò chơi hoạt hình cho Unreal Engine với Trình tạo nhân vật đơn giản nhất
Nếu bạn muốn tạo ra môi trường kể chuyện tuyệt vời có thể hỗ trợ cho một câu chuyện videogame, bạn cần có trí tưởng tượng, cũng như biết cách sử dụng Unreal Engine, phần mềm được sử dụng nhiều nhất trong phát triển trò chơi điện tử. Unreal Engine (hiện được phát hành là Unreal Engine 4) là một công cụ trò chơi phổ biến và được sử dụng rộng rãi được phát triển bởi Epic Games. Nó được sử dụng trong nhiều game AAA hiện đại như game bắn súng battle royale của riêng Fortnite hoặc các game đình đám khác như Psyonix tựa ‘Rocket League’. Nó cho phép phát triển trên nhiều nền tảng từ PC đến các hệ máy console như PS4, Xbox One và Nintendo Switch. Đây là một phần lý do nó được sử dụng rộng rãi, do tính linh hoạt của nó để làm việc giữa các nền tảng khác nhau này. Nhà tạo mẫu nhân vật cao cấp, Crystal Bretz, chia sẻ kinh nghiệm của cô trong việc tạo nhân vật trò chơi hoạt hình cho Unreal Engine bằng cách sử dụng Character Creator và iClone. Crystal Bretz là Nhà mô hình nhân vật / sinh vật cấp cao làm việc tại Canada. Cô đã làm việc cho nhiều công ty trong nhiều năm như Method Studios, DNEG, Artifex Studios, Redpill VR, TLM Partners Inc và BRON. Crystal hiện đang làm việc với tư cách là Nhà lập mô hình cao cấp tại Digital Domain. Cô ấy có là nhà tổng hợp và đã có kinh nghiệm làm việc trên nhiều loại hình truyền thông khác nhau như; Chương trình truyền hình nhiều tập, Phim ngắn, Phim truyện, VR và các tính năng hoạt hình.
Trong Blog ngày hôm nay, chúng ta sẽ thấy việc tạo một nhân vật trò chơi hoạt hình từ một khái niệm với Character Creator và đưa nó vào Unreal Engine dễ dàng như thế nào bằng cách sử dụng LiveLink từ iClone.
Phần 1: Tạo mô hình nhân vật trong Trình tạo nhân vật và điêu khắc trong Zbrush
Bước đầu tiên của dự án là làm cho tỷ lệ cơ thể phù hợp và nó được thực hiện rất đơn giản với việc sử dụng Character Creator 3 (CC3).
Lưới cơ sở ký tự (CC3 +) sử dụng quy trình làm việc UDIM cũng như đã tối ưu hóa hình học và tia UV để cho phép tạo ra ký tự cuối cùng tốt hơn cũng như mở ra nhiều cơ hội hơn về phương pháp tạo họa tiết.
Bạn nên sử dụng các thanh trượt biến hình để tinh chỉnh tất cả các cơ và tỷ lệ, sau đó sử dụng GoZ để đưa nhân vật vào ZBrush để thực hiện một đường điêu khắc cuối cùng trên cơ thể. Trong khi sử dụng ZBrush, bạn cố gắng cẩn thận để không di chuyển vị trí của bất kỳ hình dạng nào bị ảnh hưởng bởi xương, chẳng hạn như khuỷu tay hoặc vị trí mắt. Tốt nhất là thay đổi những thứ này bên trong Character Creator và điêu khắc các chi tiết bên trong Zbrush. Sau đó, bạn gửi lưới cơ sở trở lại Character Creator và chuyển tất cả các chi tiết mới được điêu khắc trở lại lưới cơ sở chỉ bằng cách cập nhật lưới.
Phần 2: Tạo mẫu quần áo và phụ kiện trong Zbrush, Maya và Marvelous Designer
Việc tiếp theo là làm mẫu trang phục. Bạn nên bắt đầu bằng cách chặn các dạng cơ sở trong ZBrush bằng cách che các phần của mô hình, trích xuất mặt nạ, zremesher để tinh chỉnh các cạnh và sau đó lặp lại bảng điều khiển để thêm độ dày, nếu cần. Cách làm điều này như một bước đầu tiên để xác định tỷ lệ của trang phục và thiết lập các hình thức và hình bóng. Các bước tiếp theo là sử dụng Maya cho bất kỳ mô hình bề mặt cứng nào, cũng như hoàn thiện các lưới proxy mà bạn đã thực hiện trong ZBrush. Sau đó bạn cũng nên nhanh chóng sử dụng Marvelous Designer để tạo ra chiếc váy bồng bềnh.
Sau khi hoàn thành các mô hình cuối cùng trong Maya, bạn nên mang toàn bộ trang phục vào Zbrush để thực hiện bước điêu khắc cuối cùng, tạo các lưới poly thấp từ tác phẩm điêu khắc cuối cùng và sử dụng GoZ để gửi hình học trở lại Character Creator. Khi hình dạng quay trở lại Character Creator, bạn hãy xác định xem hình dạng đó là quần áo hay phụ kiện vì điều này xác định cách nó được da với cơ thể. Phụ kiện sẽ theo xương và các đồ vật quần áo sẽ tiếp xúc với cơ thể và trọng lượng da hiện tại.
Phần 3: Tạo họa tiết Cơ thể và Trang phục với Quy trình làm việc UDIM
Sau khi đã tạo mẫu cho cơ thể và trang phục, bạn nên bắt đầu tạo họa tiết. Thường thì sẽ bắt đầu điều này bằng cách điêu khắc poly cao cho mô hình poly thấp để có bố cục UV lý tưởng. Bạn sẽ điều chỉnh bản đồ bình thường, AO, độ cong, ID, không gian thế giới bình thường và vị trí. Sau khi hoàn tất, bạn có thể lưu chúng để nhập và sử dụng bên trong Substance Painter sau này.
Lưới cơ sở CC3 + mới có bố cục UV xếp gạch UDIM cho phép quy trình làm việc liền mạch trong Substance Painter bằng cách sử dụng các tùy chọn quy trình làm việc lát gạch UV mới của nó. Bạn nên chọn làm việc với quần áo bằng cách sử dụng các bộ kết cấu riêng biệt để chứng minh tính linh hoạt của lớp nền mới và những cách khác nhau mà bạn có thể làm việc với các nhân vật của mình trong tương lai. Đối với nhân vật cụ thể này, bạn nên tạo họa tiết cho quần áo trong một cảnh riêng biệt hơn là cơ thể, vì sẽ có rất nhiều bộ họa tiết và số lượng bản đồ lớn có thể tạo ra kích thước tệp quá lớn để làm việc nếu cơ thể đã bao gồm.
Bước đầu tiên để tạo họa tiết cho cơ thể là đảm bảo nhân vật đang ở tư thế trong Character Creator và sau đó nhấp vào nút “Export Character to Substance Painter” trên thanh trên cùng để xuất mô hình. Thao tác này sẽ xuất mô hình và bản đồ trong các thư mục gọn gàng để thiết lập bên trong Substance Painter và bắt đầu quá trình tạo kết cấu. Sau khi hoàn tất việc tạo họa tiết, xuất bản đồ bằng Trình tạo ký tự để xuất các bản đồ thích hợp áp dụng cho mô hình bên trong CC3. Việc áp dụng các kết cấu mới cho mô hình trong CC3 rất đơn giản, bạn chỉ cần nhấp vào nút “Update Textures from Substance Painter” trên thanh trên cùng và điều hướng đến các bản đồ đã xuất và tất cả sẽ tải vào các điểm tương ứng của chúng.
Phần 4: Sử dụng Thư viện Nội dung bên trong Character Creator để Tạo Thiết kế Ban đầu
Điều tiếp theo là tầm quan trọng của việc sử dụng thư viện nội dung để tạo nhân vật. Character Creator có một thư viện nội dung tuyệt vời với đầy đủ nhiều công cụ hữu ích; bất cứ thứ gì từ tư thế cho đến giàn chiếu sáng.
Trong quá trình thực hiện dự án này, Crystal Bretz đã sử dụng nhiều công cụ này để trợ giúp trong suốt quá trình thực hiện. Crystal Bretz đã sử dụng lông mày có sẵn với các tùy chỉnh màu sắc, SkinGen để xăm và trang điểm, Trình chỉnh sửa khuôn mặt và tư thế để tạo dáng, và nhiều thiết lập ánh sáng để hoàn thiện nhân vật.
Phần 5: Hoạt ảnh với iClone và Livelink sang Unreal Engine
Giai đoạn cuối cùng của dự án này là tạo hoạt ảnh trong iClone và sử dụng Live Link để gửi mô hình trực tiếp vào Unreal Engine. iClone có rất nhiều công cụ hữu ích cho hoạt ảnh, nhưng việc sử dụng Live Link sẽ giúp bạn điều chỉnh góc máy quay và lựa chọn hoạt ảnh trong thời gian thực thay vì thực hiện lặp đi lặp lại và nhập lại hoạt ảnh của nhân vật mới mỗi lần. Crystal Bretz đã sử dụng các hoạt ảnh mocap đã có trong iClone và các nội dung đã mua, đồng thời kết hợp chúng với nhau để tạo ra một hoạt ảnh liền mạch mà vẫn có cảm giác rất thật.
Khi nhân vật đã ở bên trong Unreal Engine, bạn nên chạy công cụ Auto Setup để thiết lập vật liệu đúng cách. Có một số chỉnh sửa vật lý với các chỉnh sửa về váy và chất liệu trên tóc cần thiết vì chúng không chuyển ở các giá trị chính xác giống nhau, nhưng việc đánh bóng điều này bên trong Unreal Engine rất đơn giản. Nhìn chung, việc sử dụng iClone Unreal Live Link thực sự nhanh chóng và rất xứng đáng để giới thiệu nhân vật cuối cùng của bạn.
Phần kết luận
Cảm ơn vì đã đọc! Bạn có thể tải xuống bản dùng thử miễn phí của Character Creator và iClone để tự mình kiểm tra. Để có được những kết xuất 3D hay những hình ảnh hoạt hình tuyệt vời nhất với ánh sáng theo phong cách riêng của bạn sẽ không thể thiếu những công cụ kết xuất 3D. Tại iRender, chúng tôi nỗ lực mỗi ngày để đem tới cho khách hàng thân yêu trải nghiệm tuyệt vời nhất với chi phí hợp lý. Chúng tôi giúp bạn biến chiếc máy tính cá nhân cấu hình thấp thành chiếc máy tính vô song, mà không mất chi phí đầu tư và bảo trì máy, tất cả có được là nhờ dịch vụ cloud render farm tại iRender. Nếu bạn có bất kỳ câu hỏi nào, vui lòng liên hệ với chúng tôi qua Zalo: (+84)916017116. Chúng tôi sẽ sẵn sàng giúp bạn bằng mọi cách! Hãy đăng ký tại đây để trở thành thành viên của cộng đồng iRender ngay hôm nay để ngừng lãng phí hàng giờ vô ích cho quá trình kết xuất. Luôn đi đầu trong công nghệ đồ họa tiên tiến, chúng tôi thực hiện kết xuất, việc sáng tạo là của bạn!
Chúc bạn đọc một ngày tốt lành!
Nguồn: magazine.reallusion.com