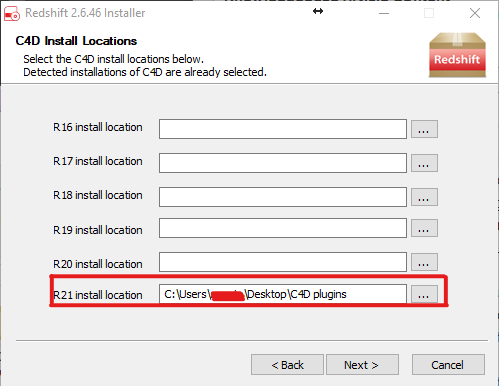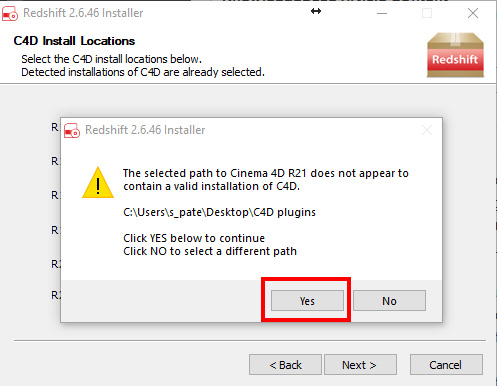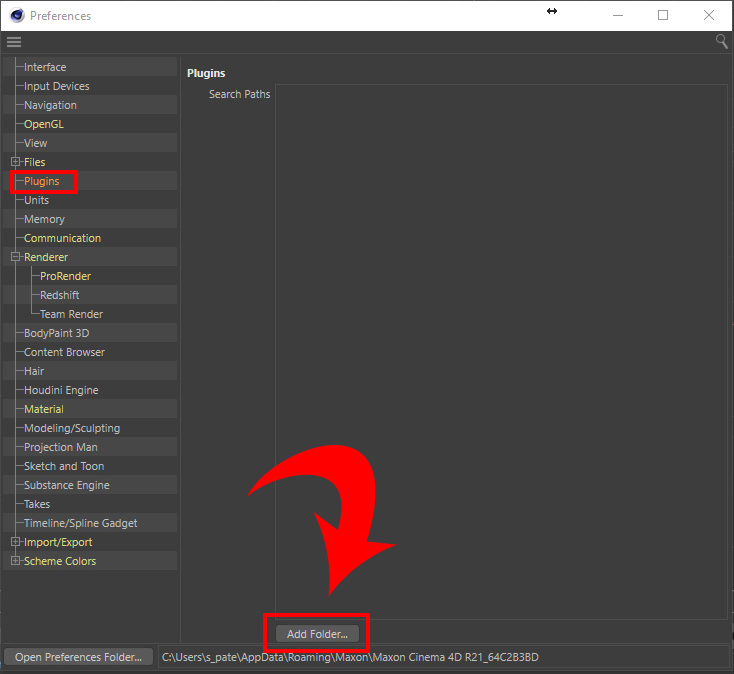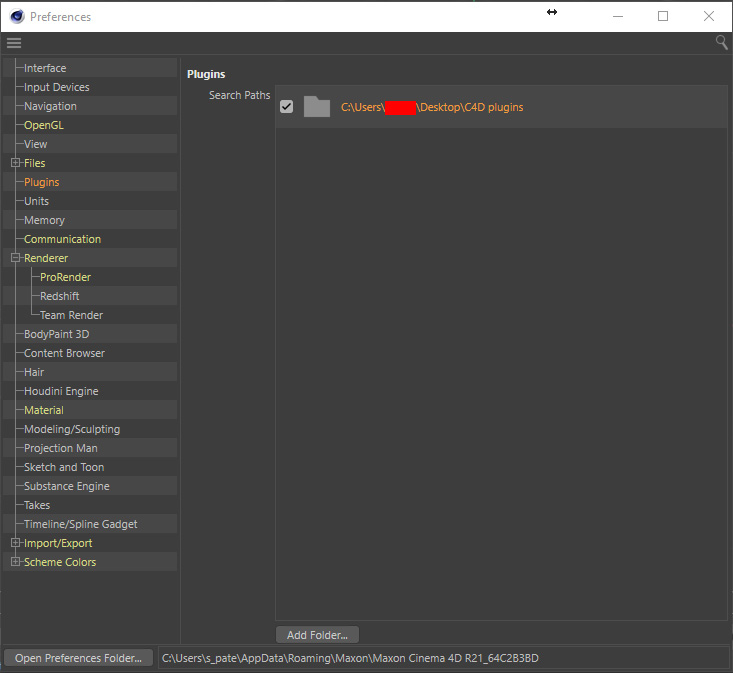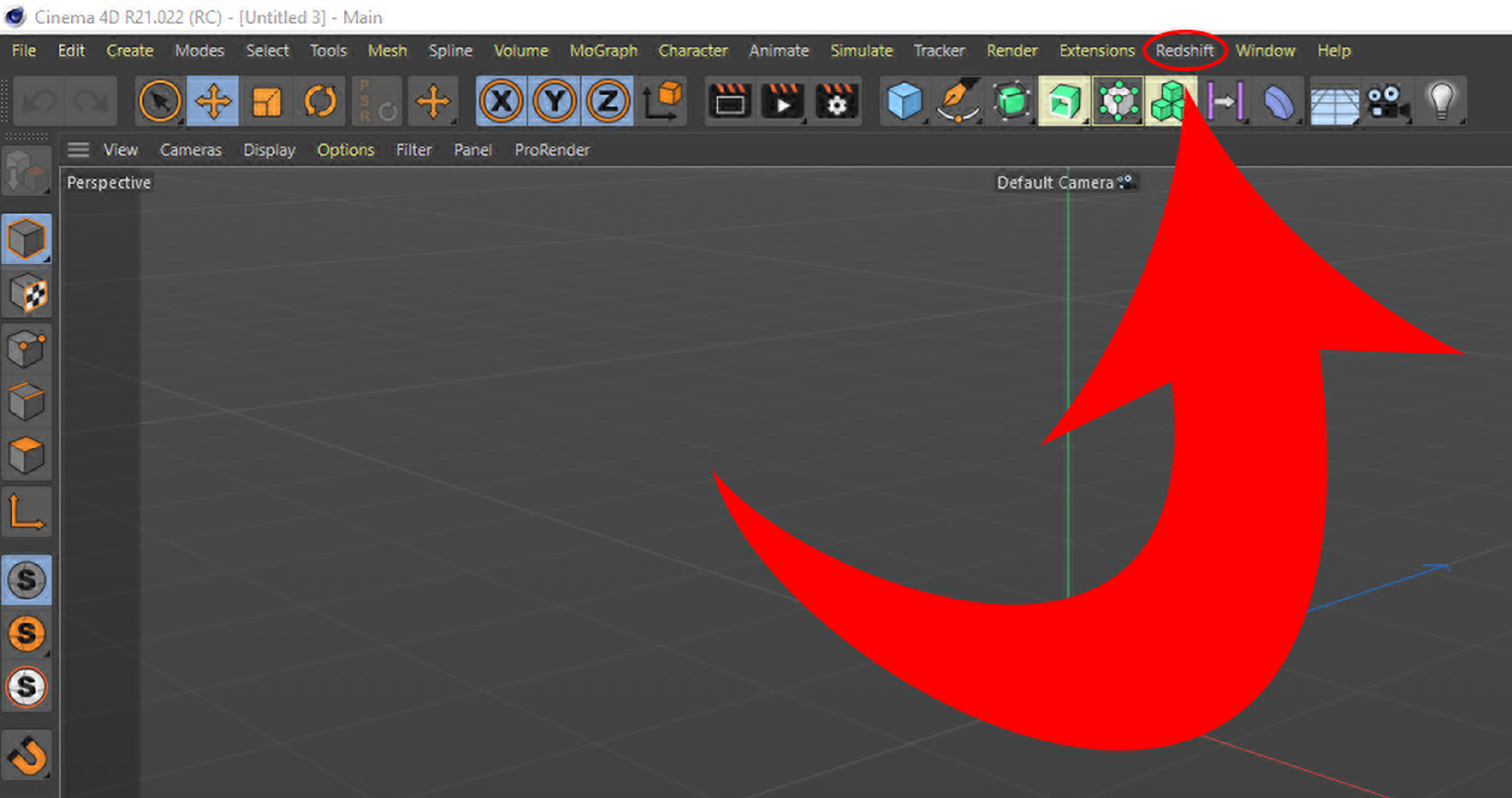Cách sửa lỗi “Redshift không hiển thị trên thanh công cụ”
Như bạn có thể biết, Maxon Redshift nổi tiếng là một trình kết xuất đồ họa hỗ trợ tăng tốc trên các GPUs mạnh mẽ, hoạt động tương thích với Cinema 4D. Khi cài đặt Redshift trong Cinema 4D, bạn có thể cảm thấy kỳ lạ khi không thấy Redshift hiển thị trên thanh công cụ của mình dưới dạng “plugin”. Trong bài viết này, iRender sẽ hướng dẫn nên làm thế nào khi gặp lỗi trên.
Redshift không hiển thị trên thanh công cụ, là do đâu?
Trước tiên, hãy kiểm tra xem máy của bạn có phù hợp với các thông số kỹ thuật yêu cầu của Redshift hay không: https://www.redshift3d.com/product/system-requirements
Redshift hiện vẫn sử dụng phương pháp cài đặt plugin cũ là tạo thư mục “plugin” trong đường dẫn cài đặt Cinema 4D của bạn (C:\Program Files\Maxon Cinema 4D R20\plugins on Windows, or Applications/Maxon Cinema 4D/plugins on Mac) và cài đặt Redshift ở đó. Trước khi phát hành R20, đây là phương pháp cài đặt plugin thông thường.
Nhưng với việc phát hành R20, MAXON đã tạo ra một phương pháp cài đặt plugin mới mà không yêu cầu bạn sử dụng phương pháp cũ này. Mặc dù Redshift, theo mặc định, sẽ cố gắng sử dụng phương pháp cũ này, nhưng bạn có thể buộc nó sử dụng phương thức mới thay thế; đây là cách để làm điều đó:
- Trước tiên, nếu bạn đã cài đặt Redshift, hãy gỡ cài đặt nó.
- Tiếp theo, chạy lại trình cài đặt Redshift. Lần này thay vì cài đặt vào vị trí mặc định, hãy tạo một thư mục mới trên máy tính của bạn và yêu cầu trình cài đặt Redshift cài đặt Redshift ở đó.
3. Cài đặt Redshift vào thư mục đó. Trình cài đặt Redshift sẽ cảnh báo bạn rằng không có cài đặt Cinema 4D nào được phát hiện trong thư mục đó; điều này không sao. Nhấp vào “Có” và tiến hành cài đặt:
4. Sau khi cài đặt hoàn tất, Nếu bạn có giấy phép Redshift của mình thông qua chính Redshift, trước tiên bạn sẽ cần chạy công cụ cấp phép để cấp phép cho plugin. Nếu bạn có đăng ký gói Cinema 4D + Redshift, bạn có thể thoát khỏi trình cài đặt mà không cần chạy công cụ cấp phép Redshift.
5. Khi bạn đã hoàn tất cài đặt lại Redshift, hãy khởi chạy Cinema 4D và chuyển đến menu Chỉnh sửa (Edit Menu) và chọn Tùy chọn (Preferences). Trong cửa sổ Preferences, chuyển đến phần Plugins và nhấp vào nút Add Folder ở gần cuối:
6. Chọn thư mục bạn đã tạo và cài đặt Redshift trước đó:
7. Khởi động lại Cinema 4D và bạn sẽ thấy Redshift xuất hiện bình thường:
Dịch vụ cho thuê máy chuyên nghiệp của iRender
iRender là công ty công nghệ điện toán đám mây (Cloud computing) của Việt Nam cung cấp các dịch vụ kết xuất đồ họa trên nền tảng điện toán đám mây (Cloud Rendering) với nền tảng hệ thống được đầu tư bài bản và mạnh mẽ nhất với 20.000 Cores hỗ trợ song song sức mạnh điện toán của CPUs và GPUs.
iRender có đội ngũ nhân viên nhiệt tình luôn sẵn sàng hỗ trợ bạn 24/7. Bất cứ khi nào bạn gặp sự cố khi sử dụng máy chủ của chúng tôi hoặc thậm chí với phần mềm của bạn, chúng tôi – iRender Support Team luôn sẵn sàng trợ giúp bạn giải quyết vấn đề của mình. Chúng tôi cung cấp hỗ trợ chưa từng có phù hợp với nhu cầu và mục tiêu cụ thể của bạn.
Với tất cả những ưu điểm vượt trội kể trên, chắc hẳn bạn đã tìm được cho mình sự lựa chọn hoàn hảo cho iRender . Chúng tôi tin rằng chất lượng hỗ trợ mà chúng tôi cung cấp cũng quan trọng như công nghệ mà chúng tôi cung cấp. Chúng tôi cung cấp hỗ trợ chưa từng có phù hợp với nhu cầu và mục tiêu cụ thể của bạn.
iRender – Happy Rendering
Nguồn và ảnh: Maxon