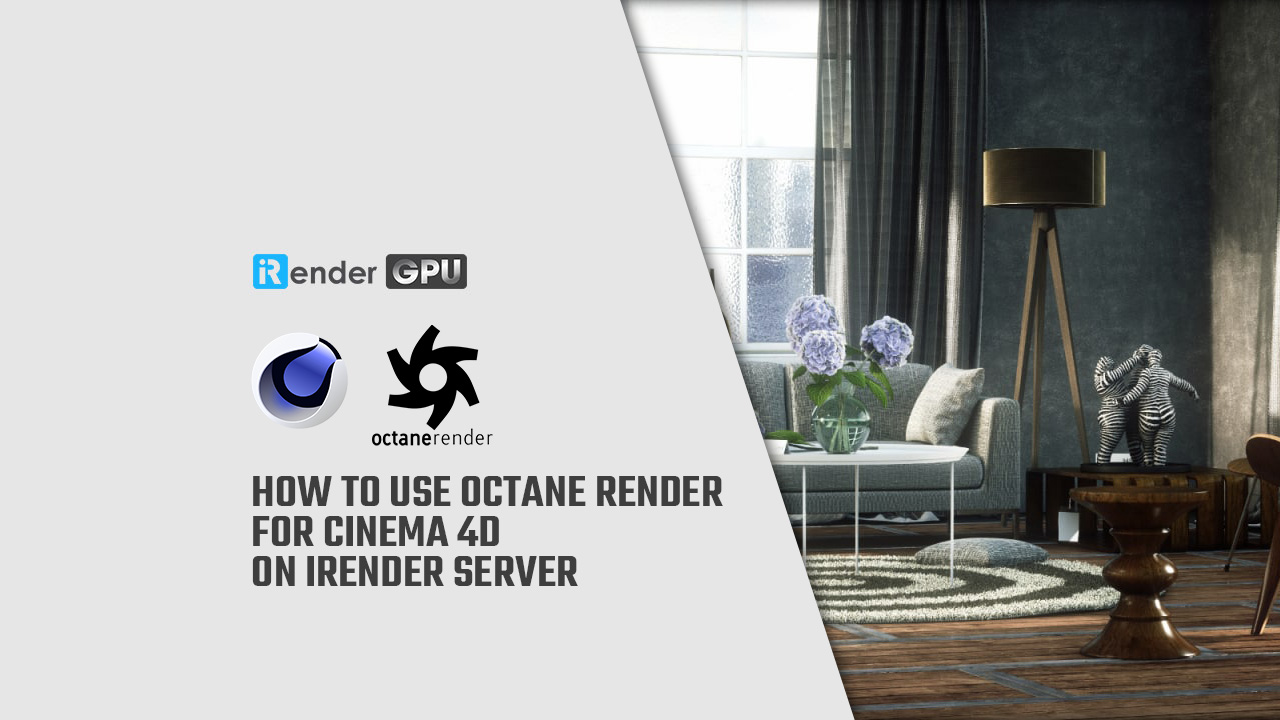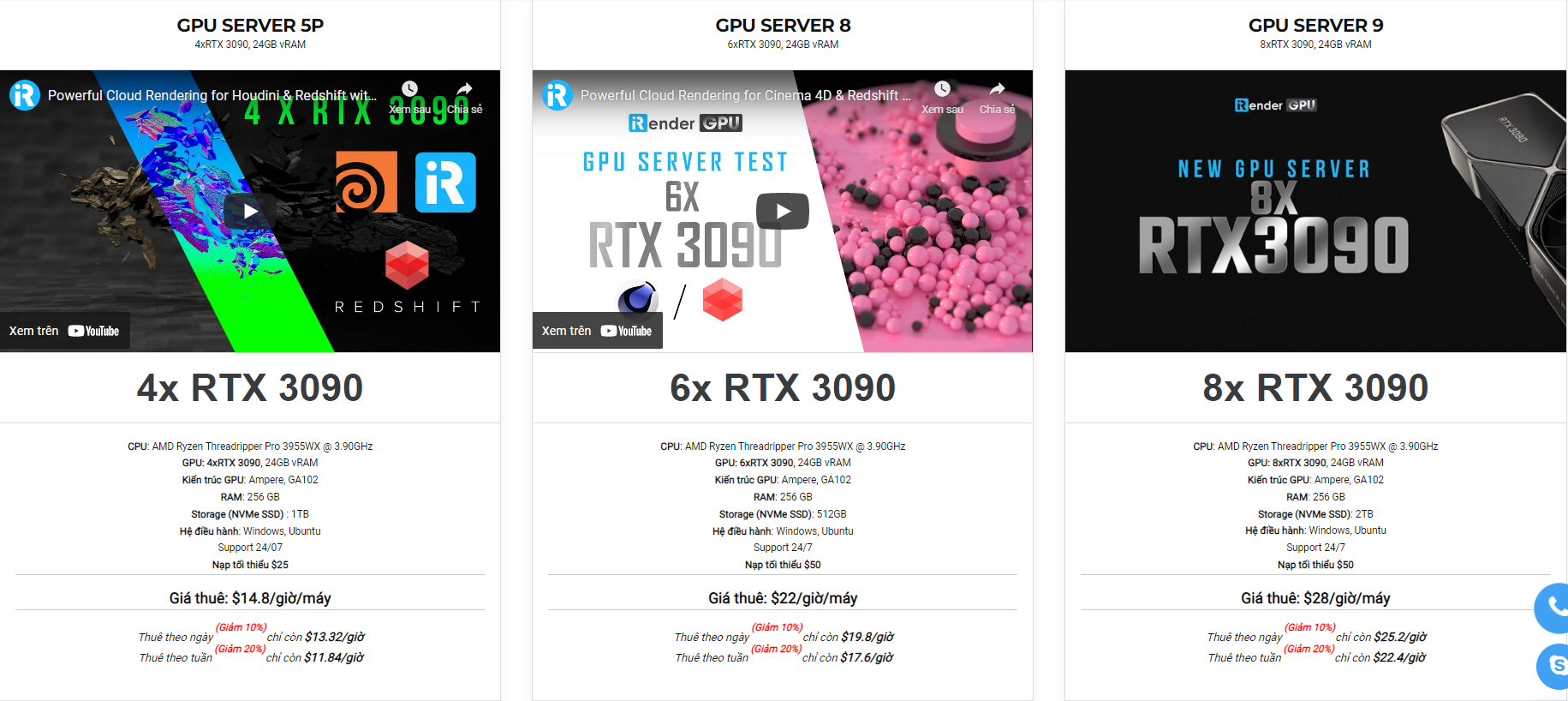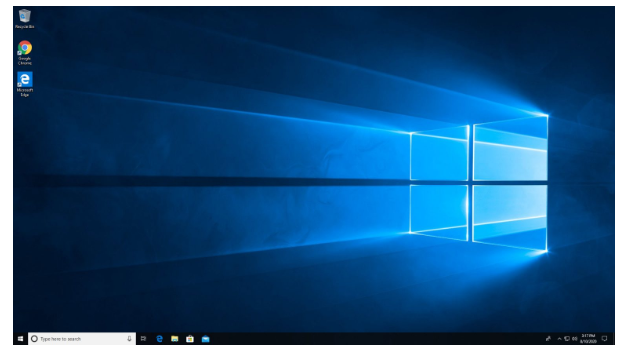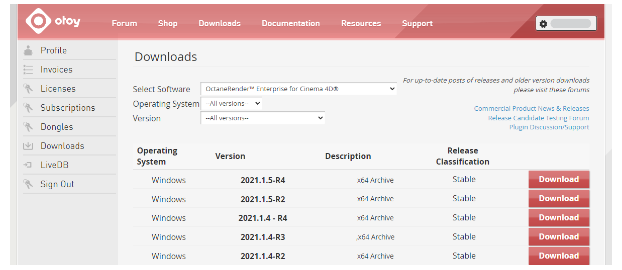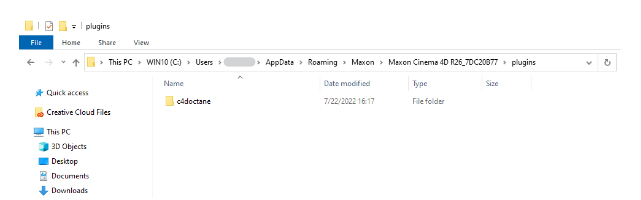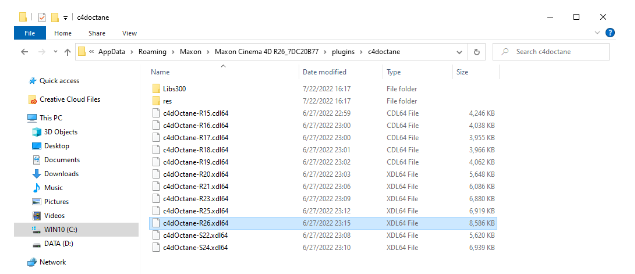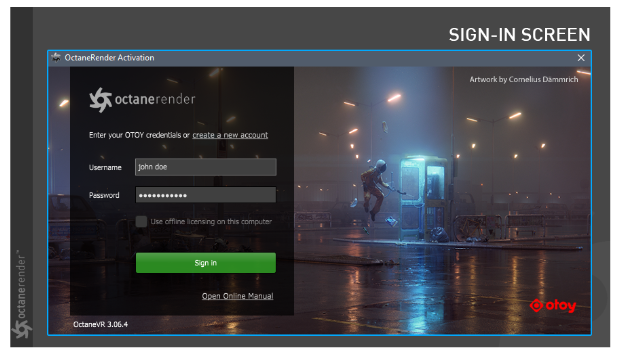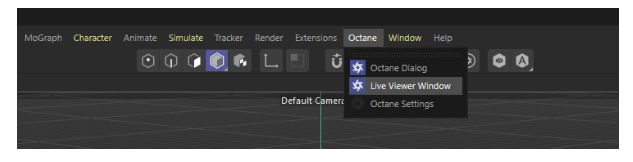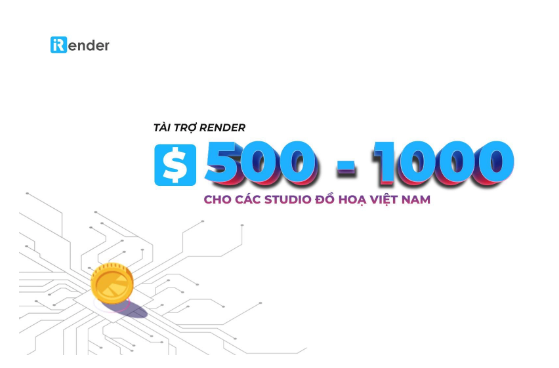Cách sử dụng Octane Render cho Cinema 4D trên iRender Servers
Octane Render, như bạn có thể biết, là một công cụ kết xuất vật lý được phát triển bởi OTOY. Nó cũng là một trong những công cụ kết xuất GPU đầu tiên và nhanh nhất trên thế giới, chính xác về mặt quang phổ và mang lại chất lượng và tốc độ chưa từng có ở bất kỳ trình kết xuất sản xuất nào trên thị trường. Ngoài ra, công cụ kết xuất này hoạt động cực kỳ tốt và có thể tăng tốc độ kết xuất đáng kể dựa trên hiệu suất GPU.
Trong khi iRender là một trong những Dịch vụ kết xuất đám mây được đề xuất nhiều nhất cho Cinema 4D và Octane renderer. Chúng tôi cung cấp dịch vụ dưới dạng IaaS với công nghệ tiên tiến (hàng nghìn RTX 3090, CPU Intel Xeon W-2245 @ 3,90GHz / AMD Ryzen Threadripper Pro 3955WX mạnh mẽ, kỹ thuật Nvlink, tích hợp API, v.v.) trên thị trường. Tại đây người dùng sẽ kết nối với các máy chủ mạnh mẽ thông qua Remote Desktop (kết nối từ xa), cài đặt Cinema 4D và Octane, hoặc bất kỳ phần mềm nào khác trên máy chủ và dễ dàng bắt đầu công việc giống như sử dụng máy tính cục bộ. Bây giờ bạn có thể tự hỏi làm thế nào bạn có thể tận dụng kết xuất đám mây này để tăng tốc độ kết xuất của bạn trên Octane? Trong bài viết này, chúng tôi sẽ hướng dẫn bạn cách sử dụng Octane Render cho Cinema 4D trên iRender Servers, đồng thời khắc phục một số vấn đề có thể phát sinh khi cài đặt plugin này.
Cài đặt OctaneRender choCinema 4D trên iRender Servers
Bước 1: Chọn server phù hợp cho Octane trên iRender
Để bắt đầu với iRender Cloud Rendering, trước tiên bạn cần tạo một tài khoản iRender và chuyển các dự án đã sẵn sàng để kết xuất của bạn sang nền tảng của chúng tôi. Bạn có thể dễ dàng chuyển các tệp đến máy chủ bằng công cụ truyền tệp iRender drive. Bước tiếp theo là chọn máy chủ phù hợp nhất cho dự án của bạn. Tất cả chúng ta đều biết rằng Octane có thể mở rộng quy mô tốt với GPU nhiều cạc. Vì vậy, bạn có thể cân nhắc chọn máy chủ GPU 4P với 2 rtx 3090 (nếu bạn có giấy phép Octane Studio) hoặc thậm chí các máy chủ có 4/6/8 RTX 3090 (nếu bạn có giấy phép Octane Enterprise) để có tốc độ render nhanh hơn nhiều.
Bước 2: Kết nối và tải xuống Octane cho Cinema 4D trên iRender Servers
Sau khi chọn cho mình một máy chủ phù hợp nhất với nhu cầu, bạn khởi động và kết nối với server bạn đã tạo. Sau đó, bạn có thể thấy rằng một màn hình máy tính mới sẽ xuất hiện, điều đó có nghĩa là bạn đã kết nối với máy chủ iRender.
Giờ đây, bạn có thể điều khiển máy chủ như thể đó là máy tính của chính mình. Bạn có thể tải xuống và cài đặt bất kỳ phần mềm nào trên máy chủ này và mọi dự liệu sẽ được lưu cho các phiên làm việc tiếp theo của bạn. Sau đây, hãy tìm cách cài đặt Plugin OctaneRender cho Cinema 4D.
Bạn có thể sử dụng trình duyệt web để đăng nhập vào tài khoản Otoy của mình như bình thường và điều hướng đến phần Tải xuống. Từ đây, bạn có thể tải xuống phiên bản mới nhất của plugin c4d octane (xem hình ảnh bên dưới). Bạn có thể tìm thấy các phiên bản ổn định mới nhất của OctaneRender và các plugin của nó trong tài khoản OTOY của mình.
Bước 3: Cài đặt Octane cho Cinema 4D trên iRender Servers
Sau khi tải tập tin lưu trữ về máy chủ, bạn cần giải nén nội dung vào thư mục Cinema 4D / Plugins của mình.
Trong trường hợp không tìm thấy thư mục “AppData”, bạn có thể thử Windows + R>% appdata%> Enter.
Hoặc bạn có thể kiểm tra cách Xem các tệp và thư mục ẩn trong Windows, sau đó bạn có thể tìm thấy thư mục “AppData”, vì đó là một thư mục ẩn. Trong thư mục octane C4D, bạn sẽ thấy các phiên bản khác nhau của plugin. Giữ phiên bản tương ứng với phiên bản Cinema 4D của bạn và xóa những phiên bản khác. Đảm bảo rằng Cinema 4D không chạy ở background khi bạn cài đặt plugin.
Khởi động Octane cho Plugin C4d
Bước 1: Khởi chạy Octane Render cho Cinema 4D plugin lần đầu
Sau khi bạn đã cài đặt các tệp, hãy khởi động Cinema 4D. Ở lần khởi chạy đầu tiên, bạn sẽ được nhắc sử dụng thông tin đăng nhập tài khoản Otoy của mình. Nhập thông tin tài khoản người dùng của bạn để đăng nhập vào plugin.
Lưu ý rằng “Cấp phép ngoại tuyến” có nghĩa là giấy phép sẽ không được phát hành khi thoát ứng dụng và sẽ bị khóa đối với máy hiện tại. Nói cách khác, nó bị khóa với máy đó miễn là ứng dụng đang chạy và không cần kết nối internet nữa.
Step 2: Kiểm tra cài đặt
Nếu mọi thứ được đặt chính xác, bạn sẽ thấy Menu Octane (xem hình ảnh bên dưới).
Khắc phục một số vấn đề khi cài đặt
Cài đặt plugin Octane render cho Cinema 4D không phức tạp nhưng đôi khi, có một số lỗi phát sinh khiến bạn bối rối. Dưới đây là một số lỗi phổ biến và giải pháp:
- Nếu bạn gặp lỗi hiển thị CUDA 700: Vui lòng kiểm tra xem trình điều khiển NVIDIA Studio của bạn đã được cập nhật chưa. Tiếp theo, hãy kiểm tra xem hệ điều hành của bạn có được cập nhật hay không.
- Cinema4D và quá trình khởi động bị kẹt khi “Đang khởi tạo”: Bạn có thể bắt đầu bằng cách kiểm tra thư mục c4d octane để xác nhận rằng bạn đã xóa các tệp RXX không khớp với phiên bản Cinema4D mà bạn đang sử dụng. Bạn có thể thấy Octan trong menu nhưng không thể nhấp vào nó. Nếu sự cố vẫn tiếp diễn, hãy kiểm tra xem Cinema4D có phải là phiên bản mới nhất hay không, nhấp vào Help> Check for update trong menu C4D.
- Bắt đầu sự cố với Cinema 4D®: Nếu bạn gặp bất kỳ sự cố nào với Cinema 4D không khởi chạy sau khi cài đặt plugin c4doctane, hãy xóa tệp “otoy_credentials” khỏi các vị trí tệp được liệt kê bên dưới; sau đó thử lại để khởi động lại ứng dụng và quy trình đăng nhập: Windows:% APPDATA% / OctaneRender / otoy_credentials
Ngoài ra, bạn có thể chạy Octane Standalone và đăng xuất khỏi phần tài khoản trong ứng dụng đó.
Hủy kích hoạt
Chúng tôi hiểu rằng nếu bạn muốn làm việc cùng một dự án trên hai máy khác nhau, một trên “máy tính cục bộ của bạn” và một trên “máy chủ iRender”, bạn có thể hủy kích hoạt giấy phép từ “máy tính cục bộ của bạn” và kích hoạt lại trong “máy chủ iRender ” và ngược lại.
Sau khi hoàn thành công việc của bạn trên máy chủ iRender, đừng quên hủy kích hoạt giấy phép của bạn để giấy phép không bị kẹt trên máy chủ và bạn có thể dễ dàng sử dụng lại trên máy tính cục bộ của mình. Để hủy kích hoạt giấy phép của bạn, chỉ cần đóng Cinema 4D. Tắt Cinema 4D sẽ giải phóng giấy phép từ một máy tính. Bạn có thể kiểm tra trạng thái kích hoạt trên trang web Otoy bằng cách đăng nhập, sau đó chuyển đến My account> Subcription. Sau khi hủy kích hoạt, bạn có thể kích hoạt lại một máy khác chỉ bằng cách sử dụng thông tin đăng nhập của mình.
Và nếu bạn muốn chạy Octane trên nhiều máy tính cùng một lúc, bạn sẽ cần phải mua thêm giấy phép để làm như vậy. Một giải pháp tuyệt vời là trở thành khách hàng Prime của iRender. Bạn sẽ có cơ hội sử dụng giấy phép Octane Enterprise miễn phí. Hãy cùng xem một số thử nghiệm của iRender với Octane cho Cinema 4D trên các máy chủ mạnh mẽ của iRender bên dưới: