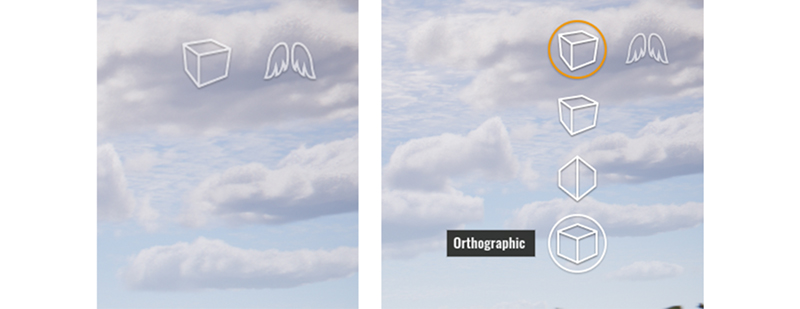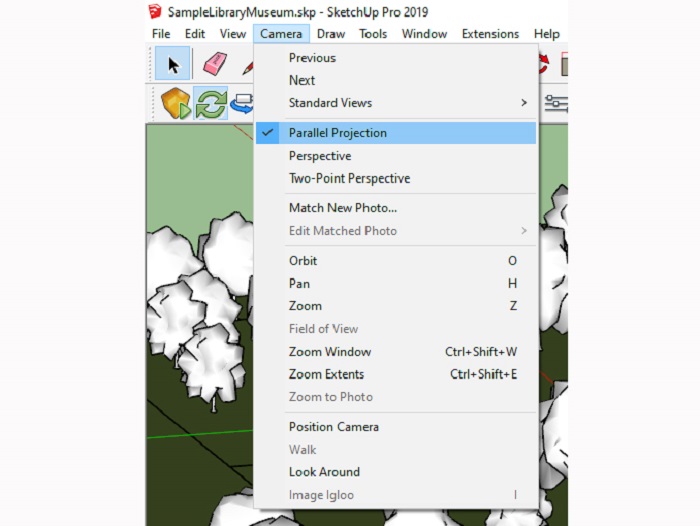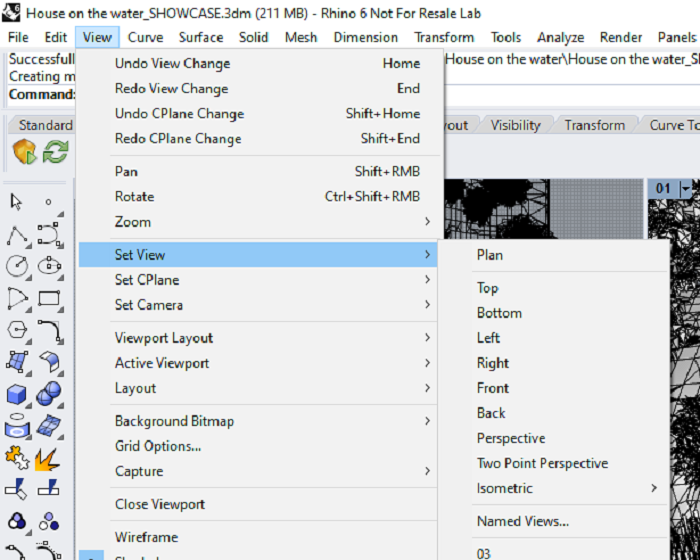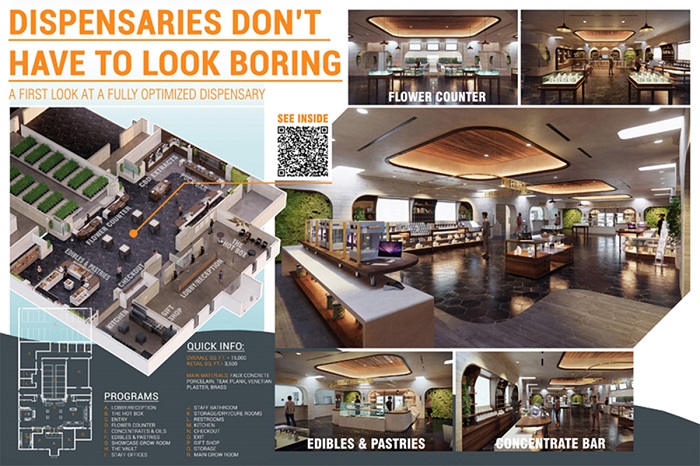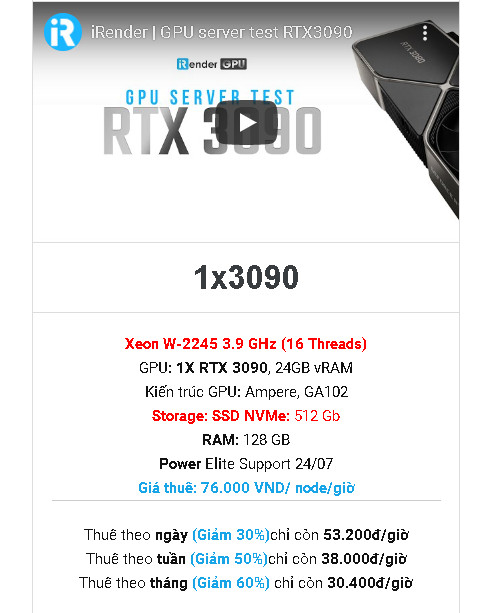Cách sử dụng chế độ Orthographic trong Enscape
Chế độ xem Orthographic là một phần quan trọng trong quy trình làm việc của bất kỳ kiến trúc sư nào, và mọi giai đoạn trong quá trình thiết kế đều có thể được hưởng lợi từ việc render Orthographic. Bạn hoàn toàn có thể sử dụng sơ đồ mặt bằng để khách hàng của bạn hình dung được trước về không gian của dự án, sau đó thuyết phục họ bằng các góc nhìn khác từ trên cao và xung quanh.
Trước đây, việc thiết lập các chế độ xem này có thể tốn thời gian và thậm chí còn thêm các bước rườm rà vào quy trình làm việc của các nhà thiết kế. Nhưng giờ đây, Enscape đã giúp việc render Orthographic trở nên dễ dàng hơn bao giờ hết. Trong bài blog này, iRender sẽ đề cập đến cách tạo ra các chế độ xem Orthographic trong Enscape và cả cách sử dụng chúng hiệu quả nhất.
Thiết lập chế độ xem Orthographic trong Enscape
Bạn có thể thiết lập viewport của mình cho chế độ xem Orthographic ngay trong cửa sổ Enscape. Hãy chú ý đến các tùy chọn phép chiếu ở góc trên cùng bên phải màn hình. Nếu ban đầu bạn không nhìn thấy các nút như hình bên dưới thì đừng lo lắng! Hãy thử bật menu ‘Help’ bằng cách nhấn tổ hợp phím Ctrl+ H trên bàn phím của bạn.
Sau khi bật, bạn có thể mở rộng menu bằng cách di con trỏ chuột vào nút này. Bạn sẽ thấy có ba tùy chọn: phối cảnh, hai điểm và Orthographic. Nhấp chọn orthographic và Enscape sẽ ngay lập tức điều chỉnh cửa sổ của bạn theo phép chiếu đó.
Trong chế độ xem phối cảnh mặc định, như hình bên dưới, các đối tượng ở xa điểm nhìn hơn sẽ nhìn nhỏ hơn, giống như khi bạn đang nhìn vào khoảng cách trong đời thực vậy.
Ngược lại, trong một phép chiếu Orthographic, như hình bên dưới, các đối tượng ở khoảng cách xa không hề nhỏ đi, giúp dễ dàng hiển thị tỷ lệ một cách rõ ràng.
Khi bạn bật phép chiếu Orthographic, bạn cũng sẽ có một bộ điều khiển bổ sung để điều hướng di chuyển xung quanh dự án của mình. Khi bạn vào chế độ xem Orthographic, menu ‘Help’ cũng sẽ được thay đổi để hiển thị những phím điều chỉnh như dưới đây.
Bằng cách sử dụng các phím số 2, 4, 5, 6 và 8, bạn sẽ có thể nhanh chóng điều hướng giữa chế độ xem mặt trước, mặt trái, mặt trên, mặt phải và mặt sau của dự án. Điều này giúp bạn dễ dàng chuyển đổi giữa các góc nhìn khác nhau của dự án. Nếu bạn đang sử dụng Enscape với Revit, ArchiCAD hoặc Vectorworks, đây là cách dễ nhất để điều hướng qua lại các chế độ xem Orthographic.
Trong Enscape cho SketchUp, bạn cũng có thể thiết lập chế độ xem Orthographic bằng cách khớp viewport của SketchUp với cửa sổ Enscape của bạn. Đầu tiên, bạn cần đồng bộ hóa máy ảnh SketchUp và Enscape bằng cách nhấn vào nút có hình máy ảnh và mũi tên màu xanh lam trỏ ngược chiều kim đồng hồ trong Enscape. Sau đó, hãy điều hướng đến menu Camera của SketchUp và chọn Parallel Projection.
Giờ đây, khi cửa sổ SketchUp và Enscape đều đã ở chế độ xem Orthographic, bạn có thể điều hướng trong SketchUp và cửa sổ Enscape (đã được đồng bộ) sẽ tự động theo sau.
Bạn cũng có thể làm tượng tự với Enscape cho Rhino. Đầu tiên, bạn đồng bộ hóa máy ảnh Rhino và Enscape bằng cách nhấn vào nút có hình máy ảnh và mũi tên màu xanh lam trỏ ngược chiều kim đồng hồ trong Enscape. Sau đó, trong menu Rhino, điều hướng đến View -> Set View và bạn có thể chọn một trong các chế độ xem Orthographic sau: Trên, Dưới, Trái, Phải, Trước và Sau.
Cách sử dụng phối cảnh mặt cắt
Khi làm việc với các công cụ gốc CAD của bạn, bạn cũng có thể dễ dàng tạo các bản vẽ mặt cắt và sơ đồ mặt bằng.
Revit: Section Box
SketchUp: Section Planes
Rhino: Clipping Planes
ArchiCAD: Section Tool
Vectorworks: Cutting Sections
Khi bạn điều hướng đến chế độ xem Orthographic từ trên xuống và áp dụng công cụ section box, bạn sẽ dễ dàng có được sơ đồ mặt bằng của bất kỳ tòa nhà nào.
Điều hướng đến chế độ xem ở bên cho phép bạn tạo các góc nhìn về độ cao. Chỉ cần thêm section box và bạn đã có thể nhìn thấy rõ ràng cả độ cao bên ngoài và bên trong của tòa nhà.
Case study – Chế độ xem Orthographic trong dự án thực tế
Gần đây, nhà thiết kế kiến trúc và cũng là người dùng đến từ diễn đàn Enscape, Steven Garubba đã dành chút thời gian để chia sẻ tầm quan trọng của chế độ xem Orthographic trong quy trình làm việc của anh ấy với chúng tôi.
Steven, người đứng đầu Criterion Architecture cùng với vợ Kylie, đã lên ý tưởng thiết kế một dự án trạm y tế cần sa ở Arizona. Không gian trạm xá bao gồm nhiều khu vực khác nhau, mỗi khu vực có các chức năng khác nhau, từ quầy lễ tân, khu vực mua sắm công cộng, nhà bếp dành cho nhân viên và các khu vực phát triển.
Tạo ra render của một khu vực cụ thể có thể là cách hấp dẫn để truyền tải các chi tiết hoặc bầu không khí bên trong không gian đó.
Tuy nhiên, ở nhiều giai đoạn của quá trình thiết kế, việc thể hiện rõ các không gian hoạt động như thế nào cũng quan trọng không kém. Trong dự án trạm y tế này, chế độ xem Orthographic trở nên vô cùng hữu ích. Như Steven đã nói: “Để truyền tải tất cả các chi tiết quan trọng đó trong một không gian bán lẻ, tôi cần thể hiện điều đó một cách thuyết phục nhất có thể và cách tốt nhất, theo ý kiến của tôi, là hiển thị hình ảnh dưới góc nhìn của một chú chim.”
Theo Steven, các nhà đầu tư và khách hàng thường gặp khó khăn khi quan sát các bản thiết kế 2D. Vì vậy, Steven đã thêm các chế độ xem Orthographic vào bản thiết kế của mình “để cho khách hàng và các nhà đầu tư có thể xem được toàn bộ không gian nội thất theo sơ đồ.” Bằng việc sử dụng Enscape, bạn có thể tạo ra hiệu ứng này trong vài giây bằng cách kết hợp phối cảnh Orthographic và section box.
Thông thường trong quá trình thiết kế, bạn có thể cần phải đệ trình các bản thiết kế 2D, ví dụ cho các ban ngành phân vùng hoặc quy hoạch. Steven, người chủ yếu thiết kế trong SketchUp, trước đây đã buộc phải thêm một bước vào quy trình của mình, đó là “sử dụng các chương trình như AutoCAD để vẽ lại mọi thứ đã được mô hình hóa.” Việc sử dụng Enscape đã loại bỏ được bước rườm rà này. Như Steven nói một cách đơn giản: “sử dụng chế độ xem Orthographic giúp tiết kiệm một lượng lớn thời gian trong khi thiết kế.
Sự trình bày đơn giản và hiệu quả
Là một công cụ giao tiếp rõ ràng về không gian và thiết kế, chế độ xem Orthographic thật sự vô cùng tuyệt vời. Khi khách hàng hoặc nhà đầu tư gặp khó khăn để hiểu các bản thiết kế mặt phẳng, chế độ Orthographic có thể truyền tải hết các chức năng của không gian trong nháy mắt. Khi độ cao trong bản thiết kế 2D được yêu cầu đệ trình, Enscape sẽ giúp bạn loại bỏ việc phải phác thảo lại dự án đã mô hình hóa lên bản vẽ 2D. Việc render với các chế độ xem Orthographic trực tiếp trong Enscape đã giúp Steven Garubba đẩy nhanh quy trình làm việc và thuyết phục khách hàng của mình. Vậy nó sẽ giúp bạn điều gì trong khi thiết kế?
Hãy tìm những phối cảnh cho riêng mình
Hãy trải nghiệm Enscape trên các dự án của riêng bạn bằng cách sử dụng bản dùng thử miễn phí của GPUHub render farm và trải nghiệm cảm giác render mượt mà và nhanh chóng chưa từng có!
Happy Rendering with iRender!
Nguồn: Enscape3d Forum