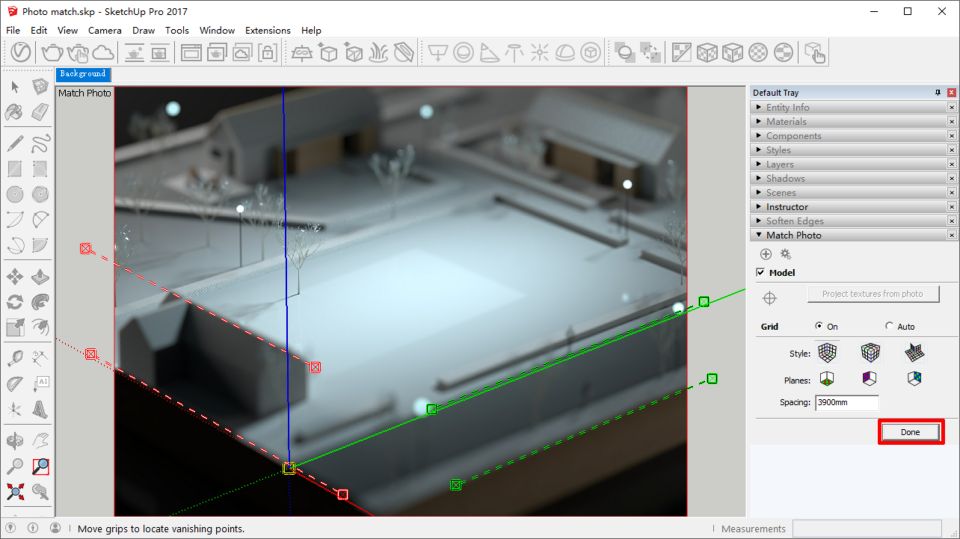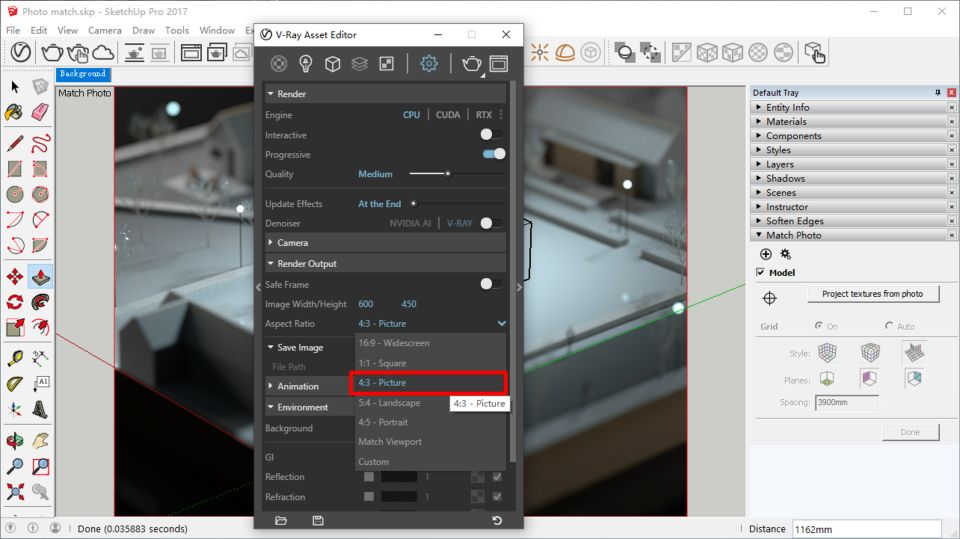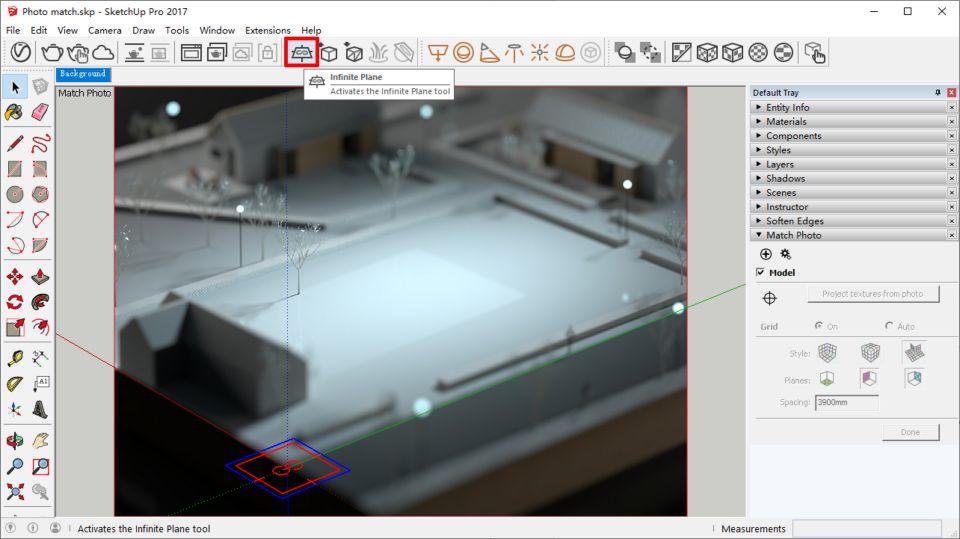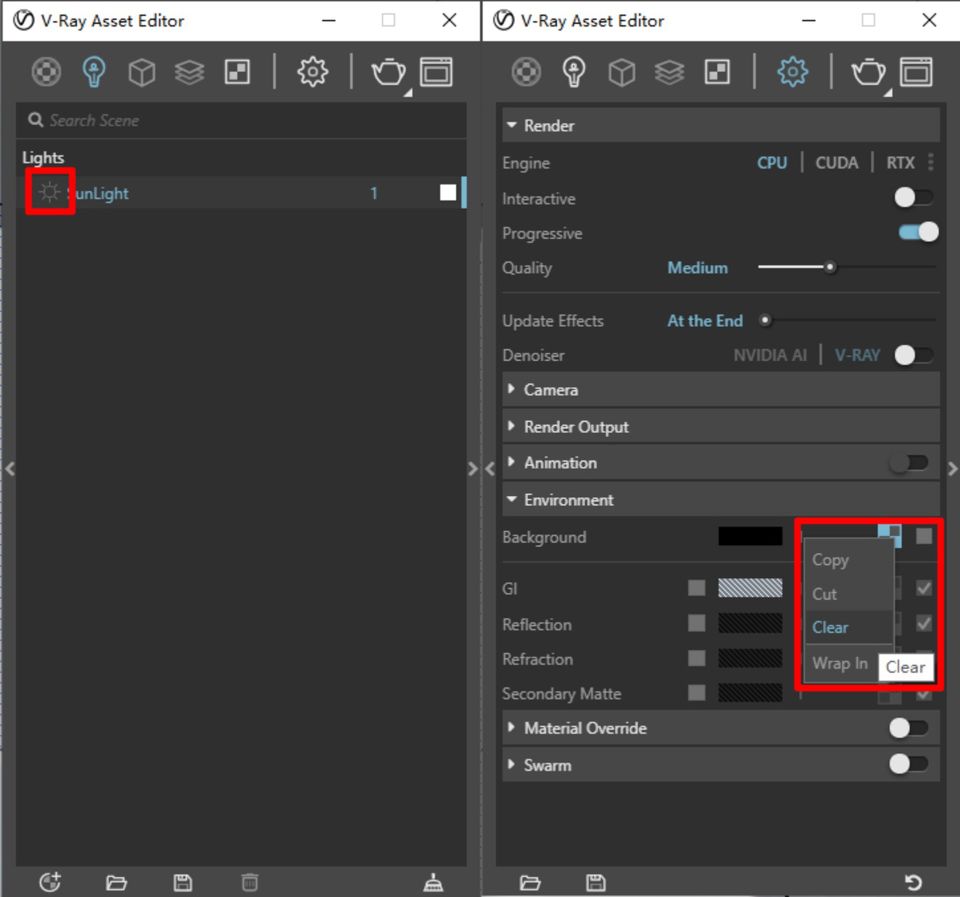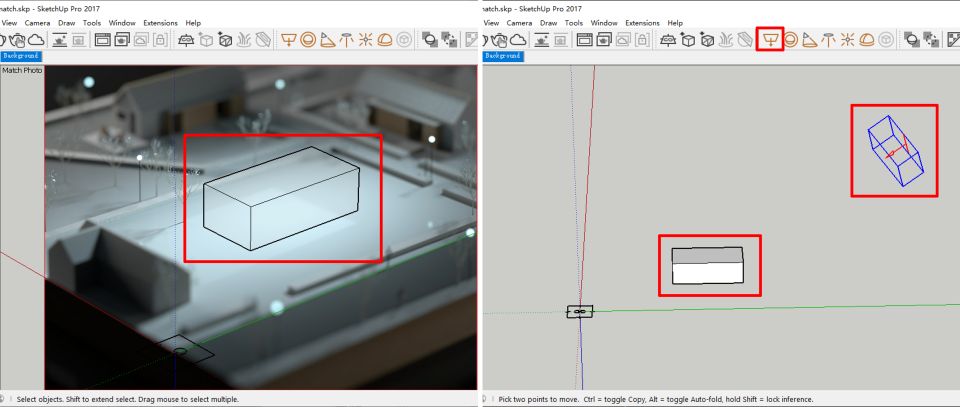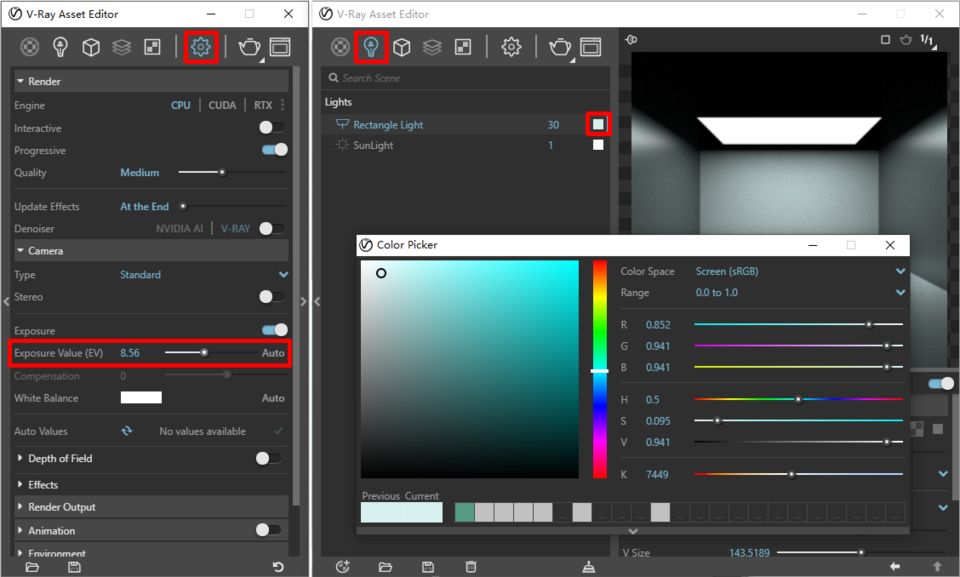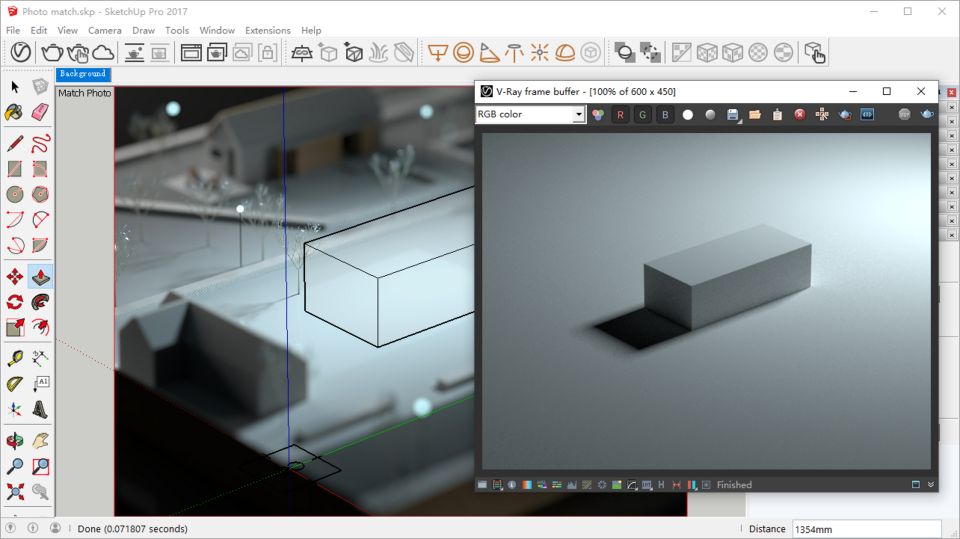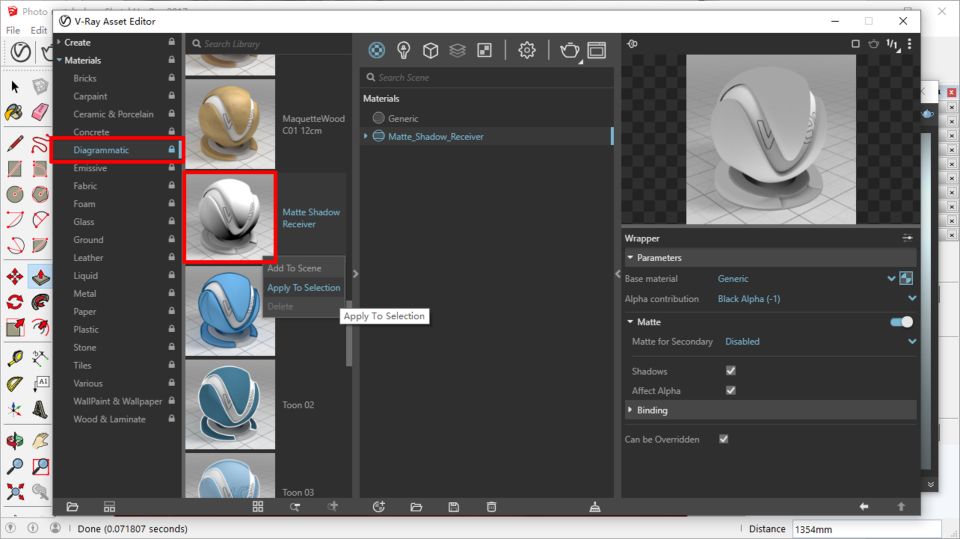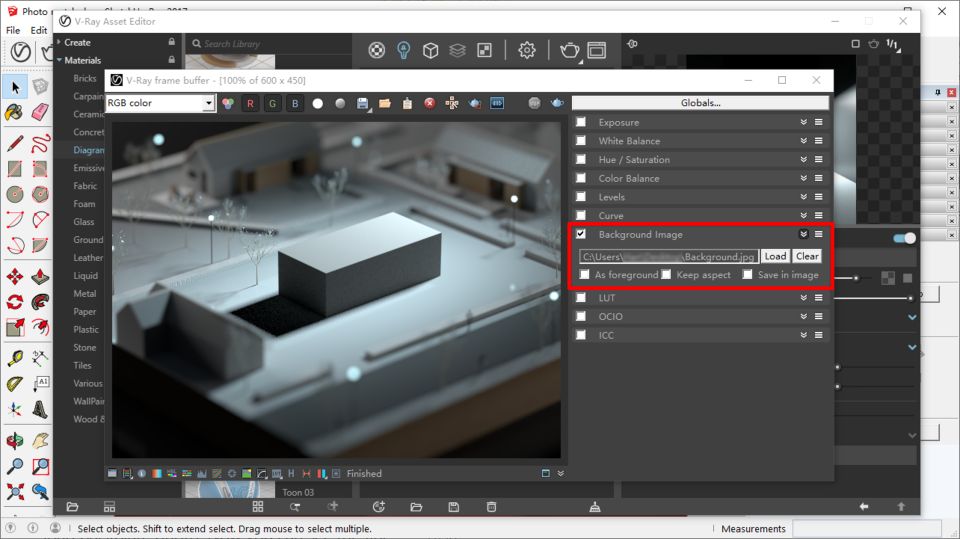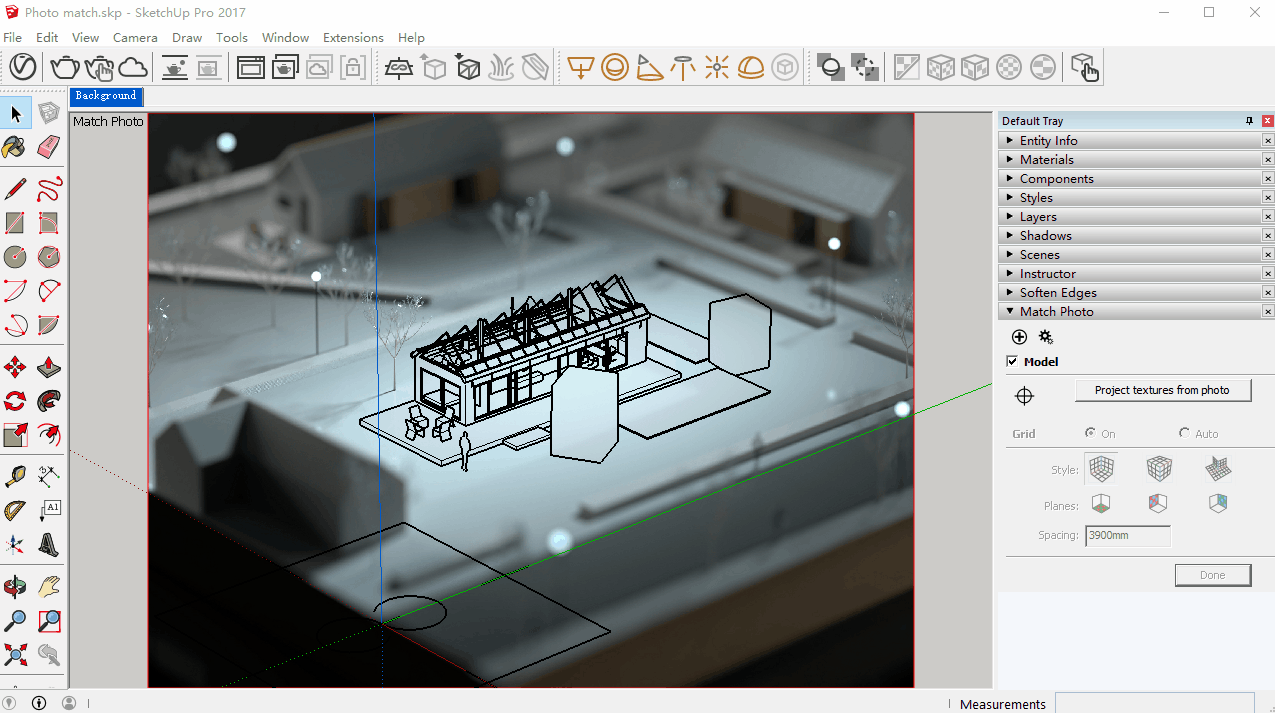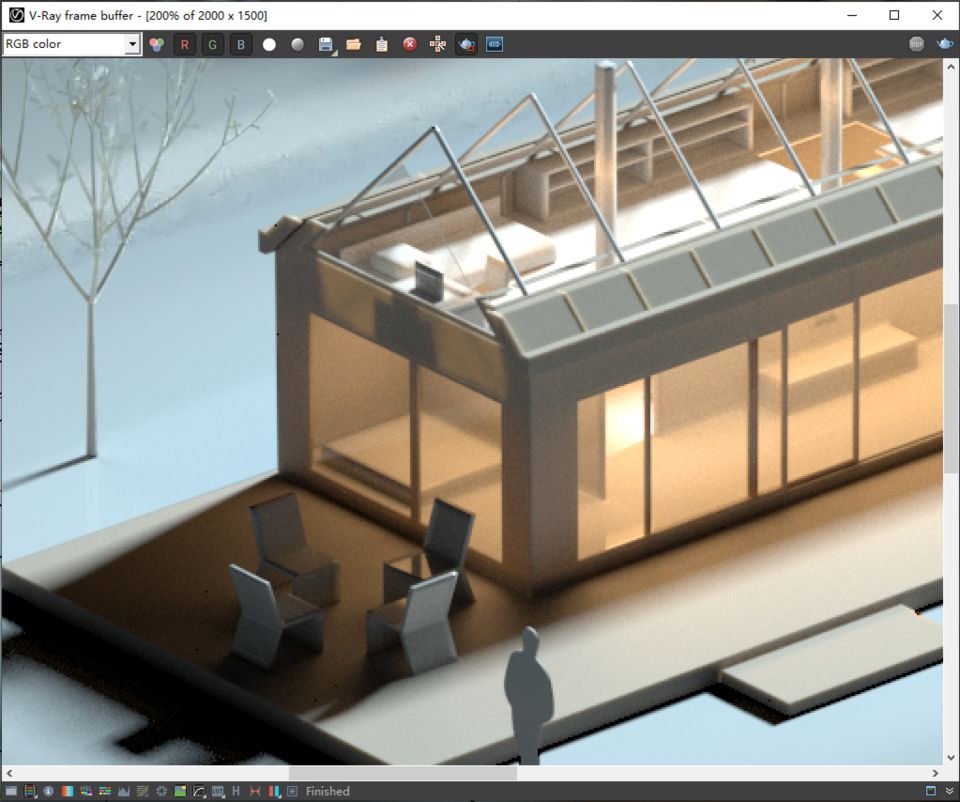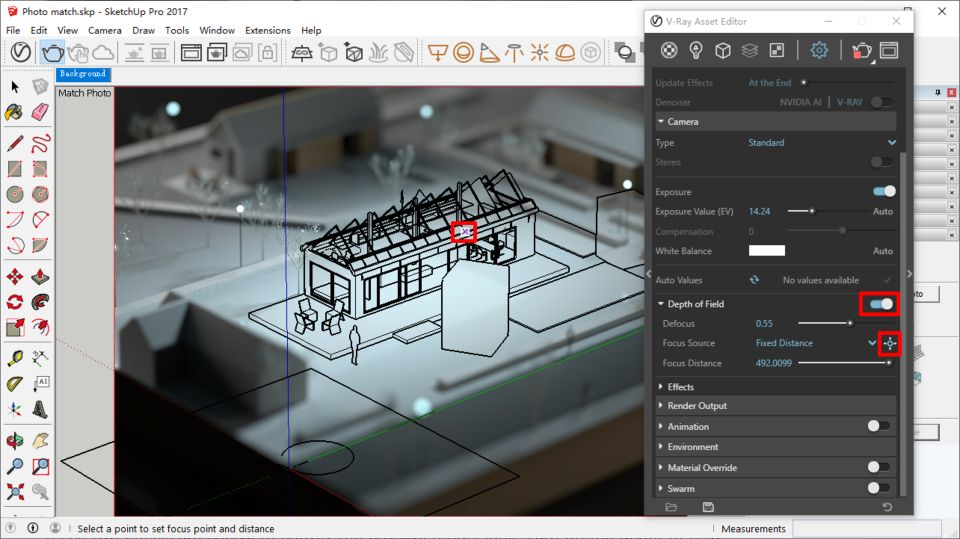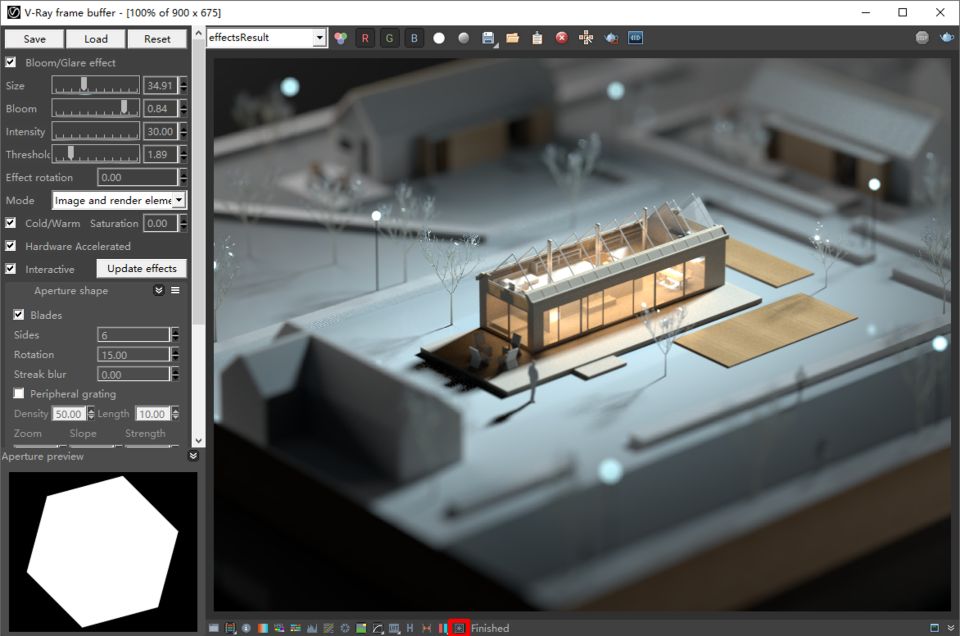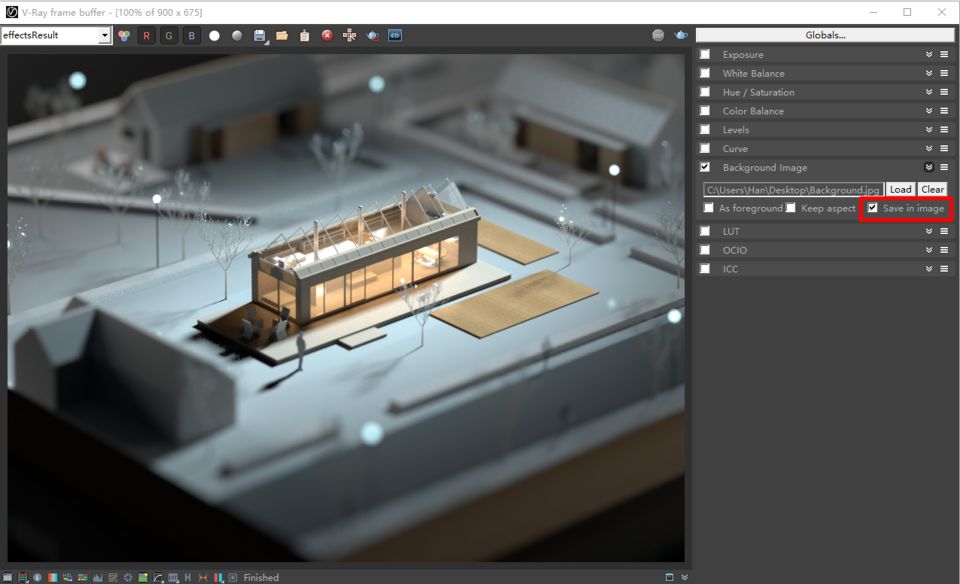CÁCH RENDER SA BÀN KIẾN TRÚC VỚI V-RAY SKETCHUP
Với V-Ray SketchUp, việc khớp các thiết kế của bạn với backplate và cho ra các tác phẩm kiến trúc thực tế trở nên đơn giản hơn bao giờ hết.
Có thể nói sa bàn giúp chúng ta truyền đạt các khái niệm kiến trúc một cách dễ dàng và cụ thể hơn. Và tips để thực hiện điều đó là: biến nó thành một mô hình vật lý trong thế giới thực, một bản render 3D hoặc kết hợp cả hai.
Trong hướng dẫn dưới đây, chúng tôi sẽ hướng dẫn bạn cách render sa bàn kiến trúc trong V-Ray SketchUp để tích hợp mô hình SketchUp của bạn với ảnh của mô hình nghiên cứu thực tế. Thành phẩm thu được sẽ giống với ngoài đời thực, với ưu điểm là bạn có thể nhanh chóng tinh chỉnh và render lại ảnh nếu bạn cần chỉnh sửa.
Bạn cũng có thể sử dụng các kỹ thuật này ở những trường hợp khác: Ví dụ: để thêm một sa bàn kiến trúc đầy đủ vào ảnh chụp on-site hoặc để tích hợp một đối tượng với bối cảnh thế giới thực.
1. Chụp ảnh backplate và khớp với máy ảnh
Chụp ảnh mô hình nghiên cứu handmade của bạn. Hãy nhớ lưu ý màu sắc và hướng của nguồn sáng on-site.
Tạo một file mới trong SketchUp. Trong mục Camera, chọn “Match new photo…” sau đó chọn ảnh backplate.
Kéo điểm gốc (hình vuông màu vàng) đến một góc của mô hình. Các đường thẳng song song màu đỏ và xanh lá cây là các đường kiểm soát hướng của đường phối cảnh. Các bạn chỉ cần ghi nhớ rằng các trục màu đỏ, xanh lục và xanh lam đều vuông góc với nhau.
Chọn “Done” sau khi khi khớp ảnh.
Đừng quên đặt tỷ lệ khung hình output để khớp với ảnh chụp backplate (Ở ví dụ này là 4:3):
2. Khớp ánh sáng
Đầu tiên, chúng ta cần vẽ một mặt phẳng lớn để tạo mặt bằng. Để thực hiện điều này, chúng ta chỉ cần đặt một mặt phẳng vô hạn tại điểm gốc của cảnh. Đảm bảo rằng hướng của mặt phẳng đó (mũi tên màu xanh lam) hướng lên trên.
Bước tiếp theo sẽ rất quan trọng. Bạn cần cố gắng tái tạo ánh sáng kỹ thuật để khớp với hướng, màu sắc và độ sáng của nguồn sáng thực.
Đừng quên tắt chế độ ánh sáng mặt trời mặc định và kết cấu bầu trời:
Trong cảnh này, ánh sáng chính rõ ràng đến từ góc trên cùng bên phải – bạn có thể biết điều này bằng cách quan sát bóng cây hoặc các tòa nhà xung quanh mô hình.
Vì vậy, bạn chỉ cần vẽ một khối để tham chiếu, sau đó đặt đèn V-Ray ở phía trên bên phải của khối đó.
Quay trở lại máy ảnh render và kiểm tra. Điều chỉnh Camera EV và màu ánh sáng:
Kết quả sẽ giống như hình dưới đây:
Chúng ta có thể tinh chỉnh ánh sáng V-Ray trong bước tiếp theo đây.
3. Shadow catcher
Trong Material Library, chọn Diagrammatic, chúng ta có thể thấy “Matte Shadow Receiver“. Áp dụng tính năng này cho mặt phẳng vô hạn.
Trong bộ đệm khung V-Ray, chọn Color correction> Background, chọn “Background image” và tải ảnh backplate lên. Bây giờ bạn có thể xem bố cục cuối cùng và tinh chỉnh các giá trị ánh sáng và độ phơi sáng. Bạn thậm chí có thể thêm nhiều đèn lấp lánh hơn để khớp với backplate, tùy thuộc vào cảnh của bạn:
4. Khám phá preset Material library
Bây giờ, chúng ta có thể xóa khối tham chiếu trước đó và thay thế nó bằng mô hình đã thiết kế của mình.
Nếu kích thước không khớp với bối cảnh, hãy nhấp vào biểu tượng bánh răng và kéo trục để điều chỉnh khớp với ảnh:
V-Ray Next trong SketchUp có Material Library sẽ giúp ích rất nhiều trong quá trình render sa bàn kiến trúc của bạn. Ngoài ra, đối với các dự án khác bạn hoàn toàn có thể sử dụng Material Library để tạo mô hình nhanh hơn, tiết kiệm thời gian.
Trong danh mục Diagrammatic và Plastic, bạn có thể tìm thấy nhiều preset phù hợp với các bản render mô hình vật lý.
Nếu bạn áp dụng cơ chế tán xạ dưới bề mặt lên tường và đặt một nguồn sáng phía sau, bạn có thể sẽ đạt được những hiệu ứng đặc biệt đẹp mắt:
5. Độ sâu trường ảnh và Lens effect
Hai hiệu ứng này rất quan trọng trong việc khắc họa hình ảnh của một mô hình vật lý.
Độ sâu trường ảnh (Depth of field) mang lại cảm giác chính xác về tỷ lệ. Bật công tắc độ sâu trường ảnh rồi chọn tiêu điểm trên mô hình. Bây giờ, hãy đặt số lượng Defocus tùy thuộc vào cảnh của bạn.
Tương tự, Lens effect sẽ làm tăng độ chân thực của hình ảnh.
Nhấp vào biểu tượng lens effect ở cuối VFB và kích hoạt hiệu ứng Bloom/Glare.
Bạn có thể sử dụng một ngưỡng để kiểm soát pixel nào có thể tạo ra hiệu ứng glare. Trong ví dụ này, chúng ta sẽ lấy hightlight trên cây làm ngưỡng.
Sau đó, chúng ta tăng cường độ để làm cho hiệu ứng trở nên nổi bật hơn.
Nếu bạn hài lòng với kết quả, đừng quên kiểm tra mục “Save in image” trong bảng Background và lưu hình ảnh.
Hiện nay, iRender đang hoàn thiện hệ thống Cloud Render của mình có hỗ trợ người dùng V-ray Sketchup và các renderer sử dụng dịch vụ GpuHub render farm và Remote render farm, giúp người dùng của iRender đạt được hình ảnh chất lượng với tốc độ render nhanh hơn nhiều.
Nguồn:chaosgroup.com