Cách dễ dàng để thay đổi điểm xoay trong Blender
Trong quá trình kết xuất Blender của mình, chúng ta sẽ cần phải thay đổi điểm xoay tại một số thời điểm. Theo một cách gọi khác, nó còn được gọi là điểm xoay và điểm neo. Nếu bạn đã quen với các phần mềm 2D như After Effects hoặc Photoshop, việc thay đổi điểm xoay khá đơn giản. Tuy nhiên, trong Blender, điều đó không hề dễ dàng. Đặc biệt, có nhiều cách khác nhau để thay đổi điểm xoay tùy thuộc vào dự án cụ thể. Trong bài viết hôm nay, GPUhub sẽ cung cấp cho bạn một số cách dễ dàng để thay đổi điểm trục trong Blender.
1. Điểm xoay trong Blender là gì?
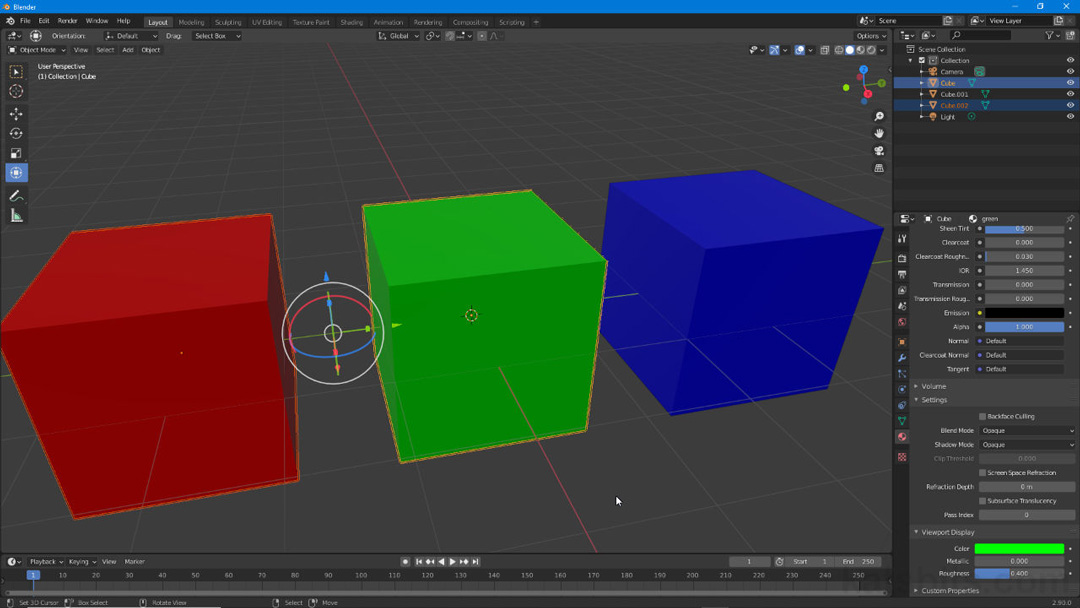 Điểm xoay trong Blender (Image Source: Katsbits)
Điểm xoay trong Blender (Image Source: Katsbits)
Về cơ bản điểm xoay là vị trí áp dụng các phép biến đổi hoặc hoạt động của phần mềm. Chẳng hạn, trong chế độ chỉnh sửa, chúng ta có thể xoay một khu vực cụ thể của lưới xung quanh một điểm hoặc chia tỷ lệ một đối tượng hoặc khoảng cách giữa các đối tượng theo tỷ lệ với một điểm trục. Theo mặc định, điểm xoay là điểm gốc của mục đã chọn hoặc điểm giữa một số điểm gốc của đối tượng được chọn.
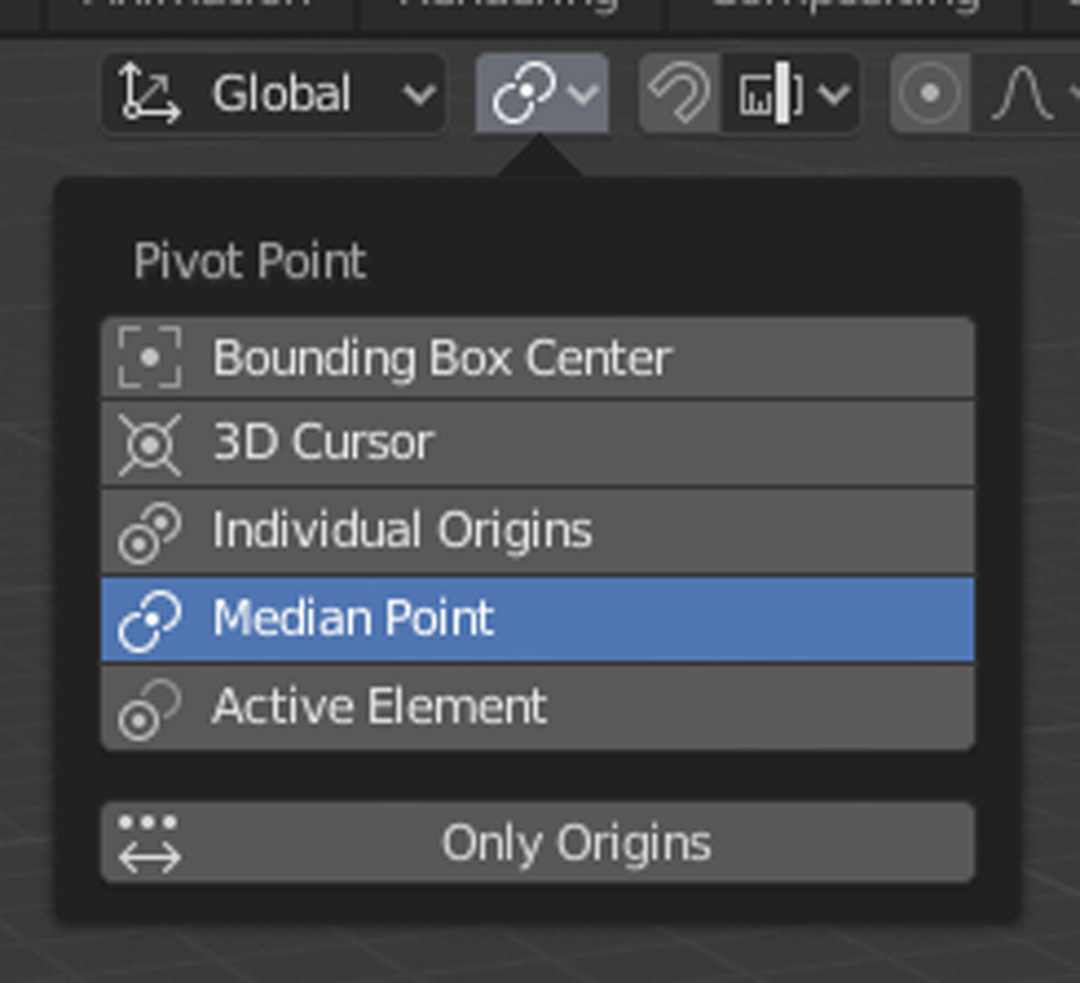 Image Source: Docs.blender
Image Source: Docs.blender
Cửa sổ Pivot Point của Chế độ xem 3D chứa “Only Origin”. Khi tùy chọn này được chọn, phép biến đổi sẽ sửa đổi vị trí gốc của đối tượng chứ không phải bản thân đối tượng.
2. Cách thủ công để thay đổi điểm trục
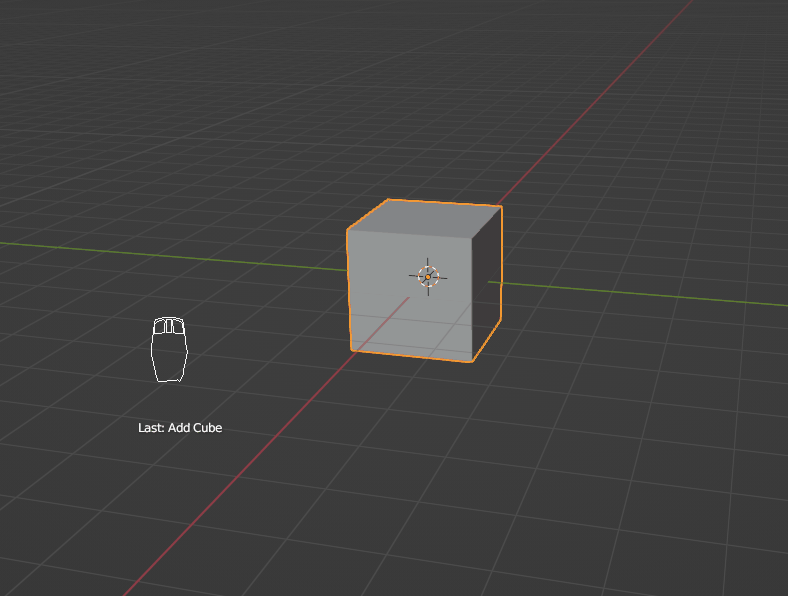 Image Source: Digitalarthub
Image Source: Digitalarthub
Bạn có thể thay đổi điểm xoay theo cách thủ công, không phải lúc nào trục này cũng thẳng hàng với các đối tượng trong nền hoặc trên mô hình của bạn. Dưới đây là cách thực hiện:
- Chọn mục có điểm xoay cần được điều chỉnh.
- Chuyển sang chế độ chỉnh sửa (TAB).
- Chọn tất cả các đỉnh của đối tượng (A), sau đó di chuyển nó đến bất kỳ đâu bạn muốn (G).
- Bây giờ bạn có thể thoát khỏi chế độ chỉnh sửa (TAB) sau khi thay đổi trục của đối tượng.
3. Sử dụng một khoảng trống để thay đổi điểm xoay
 Image Source: Digitalarthub
Image Source: Digitalarthub
Ngoài ra còn có một cách khác để thay đổi trục của một đối tượng trong Blender theo cách thủ công. Bạn có thể làm điểm xoay bằng cách tạo một khoảng trống và đặt nó vào đối tượng đã chọn của bạn. Điều này có thể hữu ích nếu bạn đang làm việc với một mô hình rất nặng và không thể vào chế độ chỉnh sửa nếu không bị lag.
- Chọn bất kỳ tùy chọn nào khác bằng cách sử dụng Shift + A > Empty > Plain Axes.
- Chọn Empty và đặt nó vào nơi bạn muốn đặt điểm xoay.
- Chọn Shift sau đó vào Empty sau khi click vào đối tượng.
- CTRL + P trong khi chọn Đối tượng (Giữ chuyển đổi)
- Sau khi hoàn tất, sử dụng Empty để xoay đối tượng.
4. Sử dụng con trỏ 3D
Hãy nhớ rằng tất cả các đối tượng sử dụng con trỏ 3D làm trục của chúng cũng sẽ xoay quanh nó nếu bạn chọn sử dụng nó làm điểm xoay tổng thể. Kết quả là, nếu có một số mục được phân phối xung quanh màn hình, tất cả chúng sẽ xoay quanh cùng một điểm.
4.1. Sử dụng con trỏ 3D làm điểm trục chung
- Nhấp vào biểu tượng giống như hai liên kết chuỗi trong thanh công cụ ở giữa trên cùng, bên cạnh menu thả xuống có mục “Global”.
- Chọn Con trỏ 3D từ trình đơn thả xuống.
- Nếu bạn dịch chuyển + nhấp chuột phải vào bất kỳ đâu trong cảnh, bạn có thể di chuyển con trỏ 3D.
- Vào chế độ chỉnh sửa, chọn đỉnh, cạnh hoặc mặt, nhấn SHIFT + S và chọn “Con trỏ đến mục đã chọn”. để định vị con trỏ 3D tại điểm đã chọn.
- Bây giờ, mọi thứ sẽ xoay quanh con trỏ 3D.
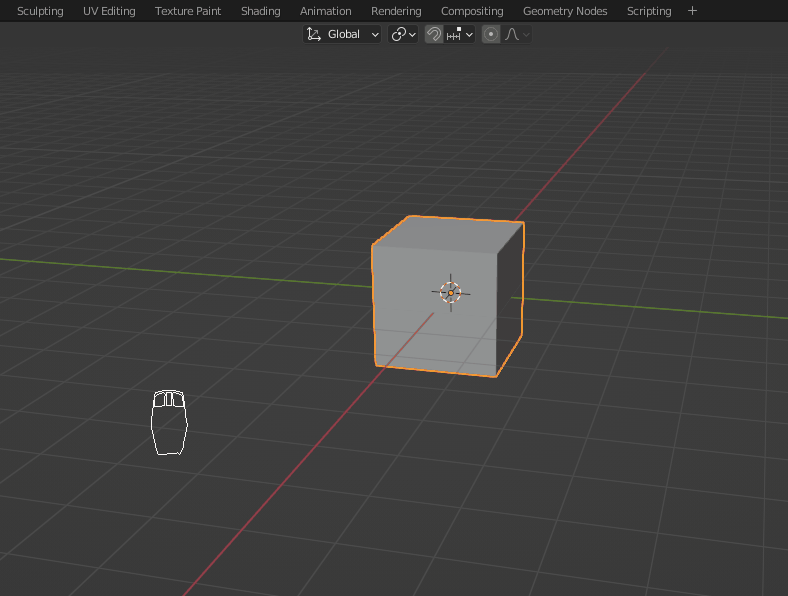 Image Source: Digitalarthub
Image Source: Digitalarthub
4.2. Sử dụng con trỏ 3D để gán điểm xoay mới cho đối tượng
Nếu bạn muốn thay đổi vĩnh viễn trục xoay thành một đỉnh của đối tượng. Đảm bảo rằng điểm xoay của bạn được đặt trở lại Điểm trung bình trong menu ở giữa phía trên thay vì con trỏ 3D.
- Đặt đối tượng của bạn ở chế độ chỉnh sửa sau khi chọn nó (TAB)
- Chọn một mặt, cạnh hoặc đỉnh.
- Để thoát khỏi chế độ chỉnh sửa, hãy nhấn SHIFT + S > Con trỏ đến mục đã chọn (TAB)
- Đi vào menu ở trên cùng bên trái và tìm “Đối tượng”
- Chọn SHIFT + S > Để đưa con trỏ 3D về trung tâm, hãy nhập “cursor to World Origin”.
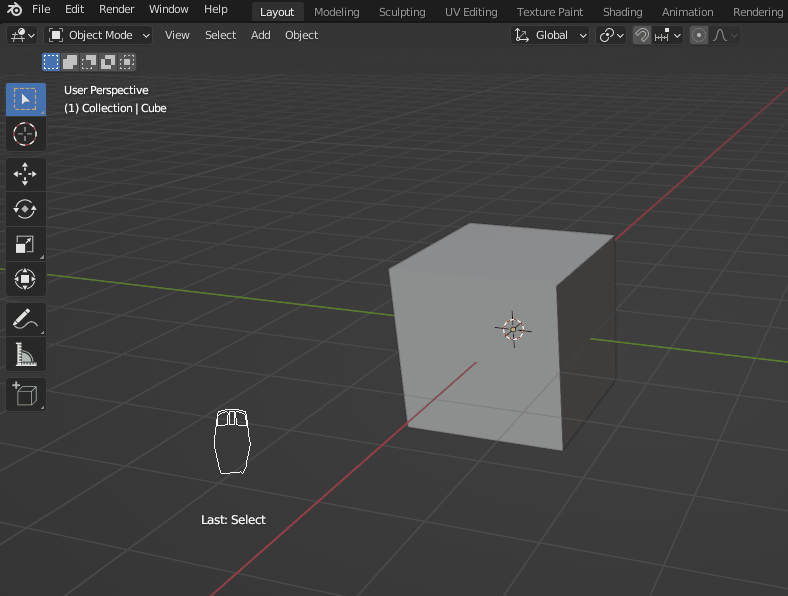 Image Source: Digitalarthub
Image Source: Digitalarthub
Kết luận
Hy vọng với những mẹo này sẽ giúp bạn thay đổi điểm xoay dễ dàng hơn. Khi lập mô hình 3D, điều quan trọng là phải hiểu khả năng của bạn đối với các điểm trục. Để sử dụng điểm xoay đúng cách, trước tiên chúng ta phải hiểu các khả năng có sẵn cho chúng ta. Nếu bạn muốn tăng kết xuất của mình nhanh hơn, bạn có thể cân nhắc sử dụng Cloud render farm. Cách này sẽ giúp bạn tiết kiệm rất nhiều chi phí và thời gian mà không cần phải đầu tư một số tiền rất lớn để nâng cấp cấu hình máy.
Tại sao chúng ta nên chọn iRender cho dự án Blender của bạn?
1. Các tính năng và điểm nổi bật của iRender
iRender là nhà cung cấp dịch vụ kết xuất đám mây tăng tốc GPU chuyên nghiệp cho kết xuất 3D và train AI với hơn 30.000 khách hàng. Chúng tôi được đánh giá cao trong nhiều bảng xếp hạng toàn cầu như (Ví dụ: CGDirector, Lumion Official, Radarrender, InspirationTuts CAD, All3DP, BlenderBaseCamp, VFX Rendering.)
Với iRender, tất cả các máy chủ đều là máy vật lý, bạn sẽ đảm bảo 100% hiệu suất và tính bảo mật. Ngoài ra, bạn sẽ cần mật khẩu để truy cập vào máy chủ, không chia sẻ môi trường làm việc với bất kỳ ai khác nên tính bảo mật là tuyệt đối. Cuối cùng nhưng không kém phần quan trọng là các tính năng nổi bật như:
- Tính linh hoạt: Người dùng có thể xử lý ngay các dự án yêu cầu chỉnh sửa, chỉnh sửa thường xuyên trên máy chủ iRender mà không cần xếp hàng. Có thể nói, tính năng đặc biệt này đáp ứng trực tiếp nhu cầu của người dùng.
- Các tùy chọn khác nhau: phù hợp với mọi dự án và ngân sách. Bạn có thể tiết kiệm ngân sách với các gói Thuê cố định theo ngày/tuần/tháng/năm giúp bạn tiết kiệm đến 20% chi phí so với thuê theo giờ.
Đặc biệt, iRender vừa ra mắt gói 2 card RTX 4090 – dòng card mạnh nhất trên thị trường hiện nay. Bạn có thể tham khảo cấu hình máy như hình dưới đây:
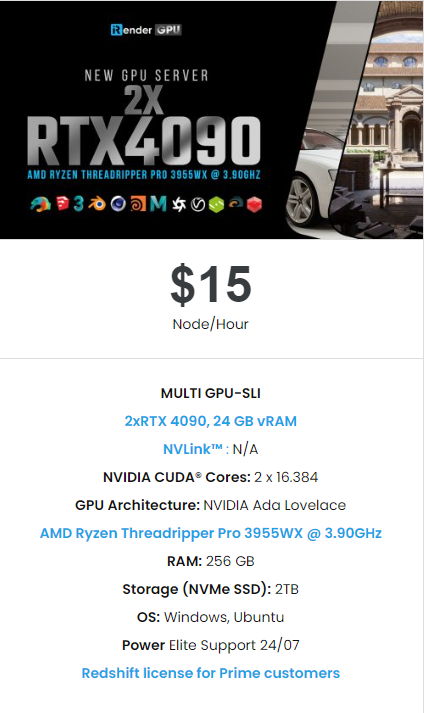 Hơn nữa, iRender còn có các tính năng hữu ích khác. Chúng tôi có sẵn NVlink nếu bạn muốn thử nghiệm và iRender drive/GPUhub_sync – công cụ truyền files miễn phí. Bạn cũng có thể làm việc với giấy phép Octane của chúng tôi nếu trở thành khách hàng prime
Hơn nữa, iRender còn có các tính năng hữu ích khác. Chúng tôi có sẵn NVlink nếu bạn muốn thử nghiệm và iRender drive/GPUhub_sync – công cụ truyền files miễn phí. Bạn cũng có thể làm việc với giấy phép Octane của chúng tôi nếu trở thành khách hàng prime
2. Các video test tốc độ render từ iRender
Dưới đây là các video test tốc độ render Blender trên các server do nhóm iRender thực hiện. Cùng theo dõi xem quá trình render được tăng tốc ra sao nhé!
3. Đội ngũ kỹ thuật và hỗ trợ khách hàng của iRender luôn sẵn sàng 24/7
Trong trường hợp bạn có bất kỳ vấn đề hoặc câu hỏi nào, đừng ngần ngại liên hệ với nhóm hỗ trợ 24/7. Chúng tôi luôn sẵn lòng trợ giúp bạn với các câu hỏi và vấn đề của bạn.
Bên cạnh đó, iRender luôn có những ưu đãi hấp dẫn dành cho bạn. Trong tháng này, chúng tôi đang có chương trình ƯU ĐÃI ĐẶC BIỆT: Tặng 20% Bonus cho khách hàng đăng ký tài khoản và nạp tiền trong vòng 24h sau khi đăng ký (đối với sinh viên, tặng 50% bonus cho mỗi lần nạp tiền.)
Hãy ĐĂNG KÝ để nhận COUPON sử dụng miễn phí dịch vụ của chúng tôi ngay hôm nay! Hoặc liên hệ với chúng tôi qua Zalo +(84) 916017116 hoặc email: [email protected]. để được tư vấn và hỗ trợ nhanh nhất.
iRender – Kết xuất trong tay bạn!
Nguồn tham khảo: blender.org


