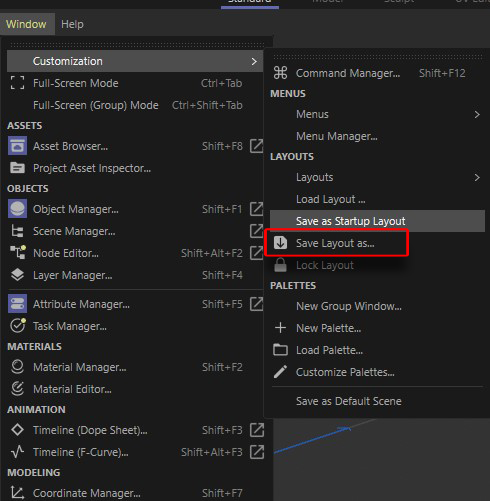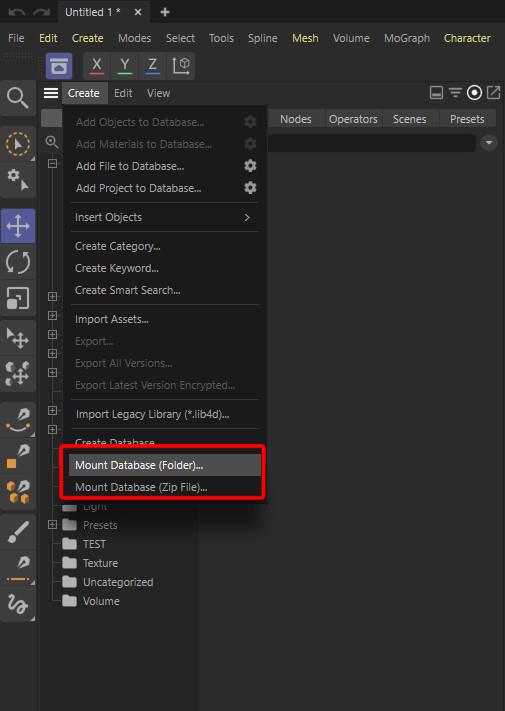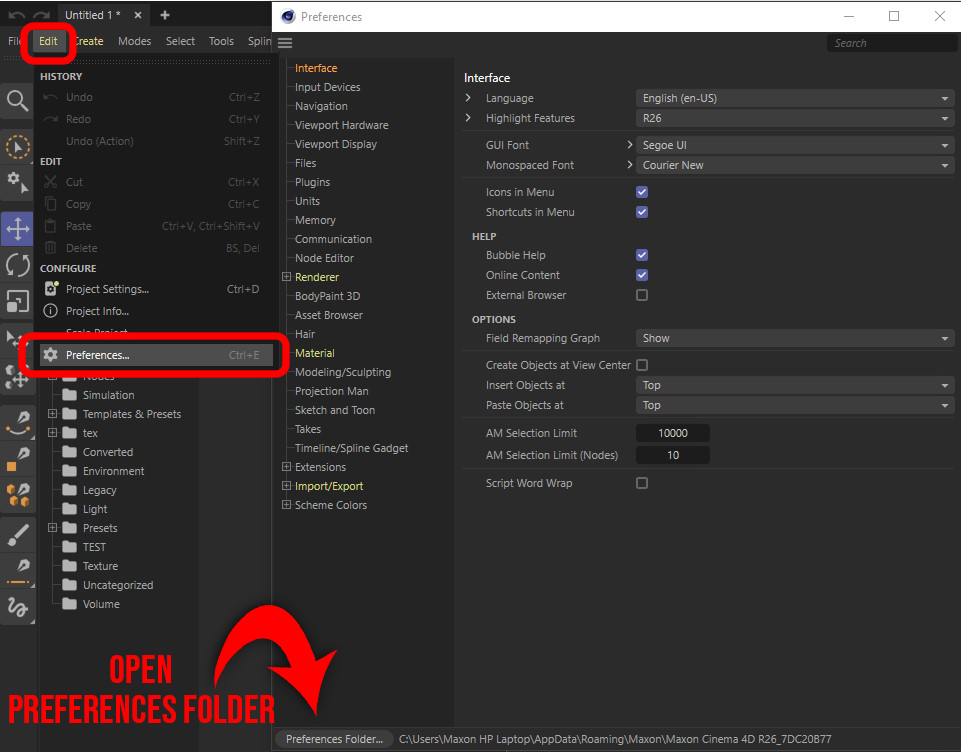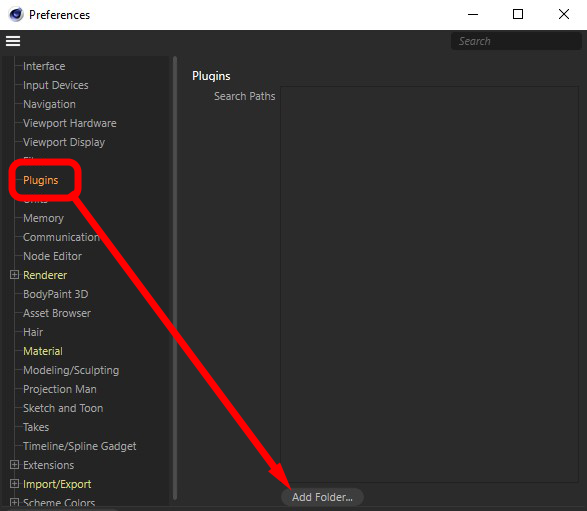Cách chuyển nội dung từ Cinema 4D phiên bản cũ sang mới
Có rất nhiều thứ bạn có thể muốn chuyển từ phiên bản này sang phiên bản khác, điều này sẽ mất nhiều thời gian để thực hiện lại mỗi khi bạn chuyển đổi phiên bản Cinema 4D. Nhưng bạn biết đấy, có một số cách đơn giản để chuyển tất cả nội dung tùy chỉnh này!
Có các kỹ thuật khác nhau cho từng loại nội dung bạn muốn chuyển, vì vậy hãy cùng iRender khám phá cách chuyển nội dung từ Cinema 4D phiên bản cũ sang mới, theo loại nội dung.
Layout (Bố cục)
Trong khi sử dụng Cinema 4D, bạn có thể muốn sửa đổi layout mà bạn sử dụng để cá nhân hóa trải nghiệm của mình. Bạn thậm chí có thể đã sử dụng tính năng “Save as Startup Layout (Lưu dưới dạng bố cục khởi động)” của Cinema 4D để bạn có thể sử dụng layout tùy chỉnh mà không cần phải chuyển đổi layout.
Để chuyển các layout tùy chỉnh của bạn sang một phiên bản mới, chỉ cần đi tới Window> Cutomization> Save Layout As và lưu tệp bố cục vào màn hình của bạn hoặc bất kỳ thư mục nào bạn muốn lưu nó vào.
Sau đó, bạn có thể chọn “Load Layout” trong bản phát hành Cinema 4D mới để tải Layout đó vào phiên bản mới. Sau khi hoàn thành việc này, bạn cũng có thể chọn “Save as Startup Layout” để không phải chuyển đổi bố cục sau khi khởi chạy Cinema 4D.
Custom Assets (Nội dung tùy chỉnh)
Nếu bạn đã lưu nội dung tùy chỉnh vào Trình duyệt nội dung (Asset Browser) cục bộ trên máy của mình, bạn có thể chỉ cần tải các nội dung tương tự này vào các phiên bản mới của Cinema 4D. Để làm điều đó, bạn chỉ cần vào Trình duyệt Nội dung và từ Create Menu, chọn “Mount Database (Kết hợp Cơ sở dữ liệu)“
Sau đó, chọn thư mục chứa nội dung của bạn và nhấp vào “Select Folder (Chọn thư mục)“. Bạn sẽ cần phải đóng và mở lại Cinema 4D để tải cơ sở dữ liệu đúng cách, nhưng sau đó tất cả chúng sẽ được tải vào, giống như phiên bản trước của bạn.
Preferences
Bạn cũng có thể đã thiết lập một số Preferences tùy chỉnh để làm cho trải nghiệm Cinema 4D của bạn được cá nhân hóa hơn một chút. Những thứ này khó chuyển hơn một chút so với những thứ khác, nhưng tin tốt là nó vẫn có thể được thực hiện khá dễ dàng!
Đầu tiên, hãy vào Edit> Preferences trong Cinema 4D và sau đó nhấp vào “Preferences Folder” ở phía dưới bên trái:
Thao tác này sẽ mở ra cửa sổ Finder (Mac) hoặc Explorer (Windows).
Sau khi cửa sổ này mở, bạn cần đóng Cinema 4D. Đừng bỏ qua bước này, nó rất quan trọng!
Bạn cũng sẽ cần mở thư mục này cho phiên bản Cinema 4D mà bạn đang chuyển tùy chọn sang. Một lần nữa, một khi bạn làm điều này, hãy đảm bảo rằng Cinema 4D đã đóng.
Sau khi hoàn tất, hãy làm theo các bước sau:
Tìm thư mục Maxon Cinema 4D R2 * _ *******.
- Có thể có một thư mục khác có ký tự _ sau các ký tự ngẫu nhiên, nhưng bạn sẽ muốn ở trong thư mục không có ký tự _. Ví dụ: Cinema 4D R2 * _ ******* _ c là thư mục ưu tiên cho Team Render Client, Cinema 4D R2 * _ ******* dành cho Cineam 4D.
- Vào thư mục Cinema 4D R2 * _ *******.
- Sao chép tất cả các thư mục và tệp trong thư mục này.
- Quay lại một thư mục trong hệ thống phân cấp
- Bây giờ, hãy vào thư mục Cinema 4D R2 * _ ******* mà bạn đang cố gắng chuyển các prefs tùy chỉnh vào
- Xóa tất cả các tệp và thư mục
- Dán các tệp và thư mục đã sao chép vào thư mục tùy chọn hiện tại.
Plugins
Giống như nội dung tùy chỉnh, bạn có thể tải các plugin vào Cinema 4D khá dễ dàng chỉ bằng cách trỏ Cinema 4D vào thư mục plugin mà bạn đã sử dụng trước đó.
Chỉ cần đi tới Edit> Preferences và chuyển đến phần Plugin. Tại đây, nhấp vào “Add folder” và sau đó tìm thư mục plugin Cinema 4D của bạn và chọn OK. Sau khi bạn đóng và mở lại Cinema 4D, tất cả các plugin của bạn sẽ tải trở lại!
Lưu ý rằng điều này sẽ KHÔNG hoạt động nếu bạn đã tạo thủ công thư mục “plugin” trong thư mục cài đặt Cinema 4D của mình (C: \ Program Files \ Maxon Cinema 4D *** trên Windows và Applications / Maxon Cinema 4D *** trên Mac trong đó * ** là số phát hành của Cinema 4D). Nếu bạn đã sử dụng phương pháp này, bạn có thể sao chép thư mục này vào thư mục cài đặt của phiên bản Cinema 4D mới, sau đó đóng và mở lại Cinema 4D và bạn đã hoàn tất!
Ngoài ra, hãy lưu ý rằng nhiều plugin sẽ cần được cập nhật để hoạt động với các phiên bản mới của Cinema 4D, vì vậy, mặc dù bạn đã thực hiện đúng cách, nó có thể không hoạt động với tất cả các plugin! Nếu nó không hoạt động, hãy thử liên hệ với nhà phát triển plugin và xem liệu plugin có tương thích với bản phát hành Cinema 4D mà bạn đang cố gắng nâng cấp lên hay không.
Dịch vụ cho thuê máy chuyên nghiệp của iRender
iRender là công ty công nghệ điện toán đám mây (Cloud computing) của Việt Nam cung cấp các dịch vụ kết xuất đồ họa trên nền tảng điện toán đám mây (Cloud Rendering) với nền tảng hệ thống được đầu tư bài bản và mạnh mẽ nhất với 20.000 Cores hỗ trợ song song sức mạnh điện toán của CPUs và GPUs.
iRender có đội ngũ nhân viên nhiệt tình luôn sẵn sàng hỗ trợ bạn 24/7. Bất cứ khi nào bạn gặp sự cố khi sử dụng máy chủ của chúng tôi hoặc thậm chí với phần mềm của bạn, chúng tôi – iRender Support Team luôn sẵn sàng trợ giúp bạn giải quyết vấn đề của mình. Chúng tôi cung cấp hỗ trợ chưa từng có phù hợp với nhu cầu và mục tiêu cụ thể của bạn.
Với tất cả những ưu điểm vượt trội kể trên, chắc hẳn bạn đã tìm được cho mình sự lựa chọn hoàn hảo cho iRender . Chúng tôi tin rằng chất lượng hỗ trợ mà chúng tôi cung cấp cũng quan trọng như công nghệ mà chúng tôi cung cấp. Chúng tôi cung cấp hỗ trợ chưa từng có phù hợp với nhu cầu và mục tiêu cụ thể của bạn.
iRender – Happy Rendering
Nguồn và ảnh: Maxon.com