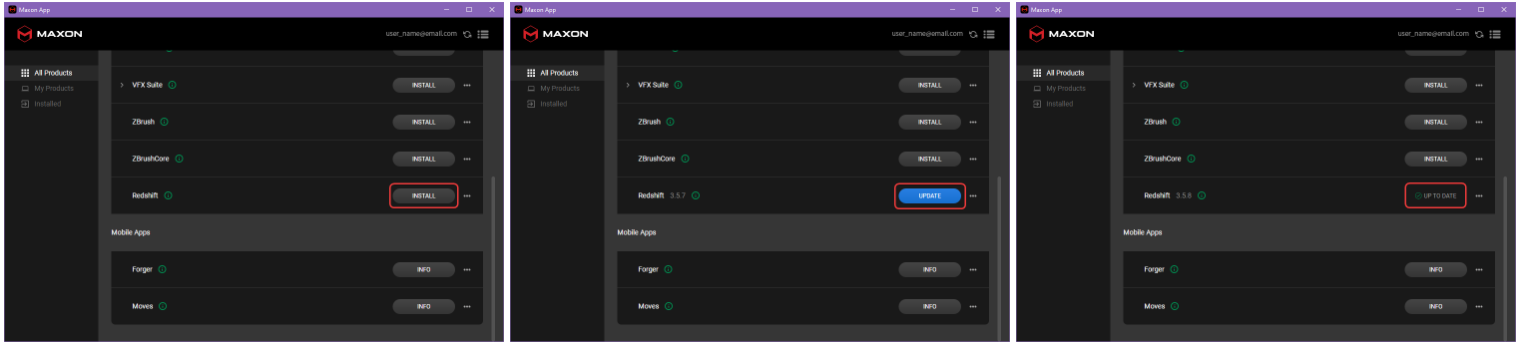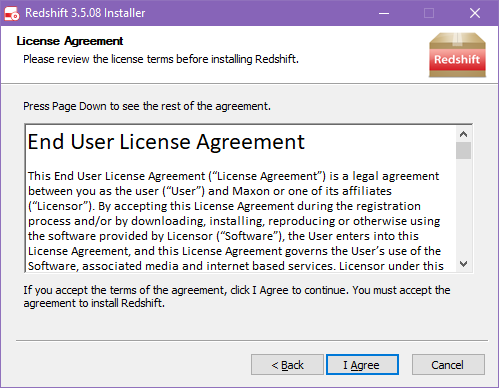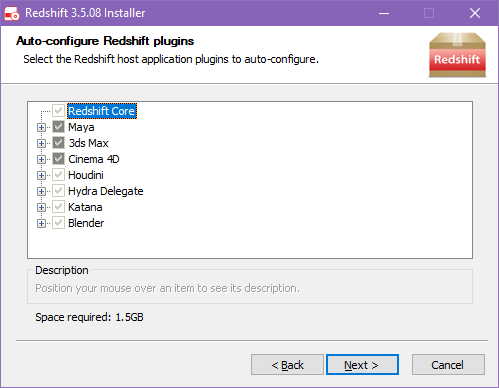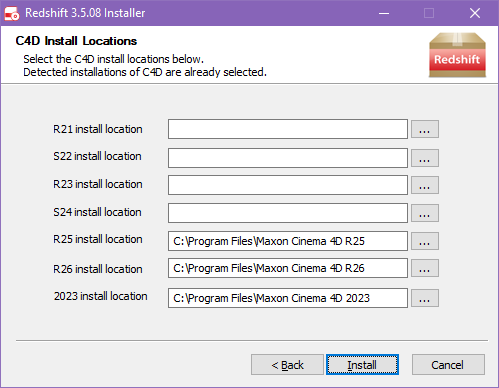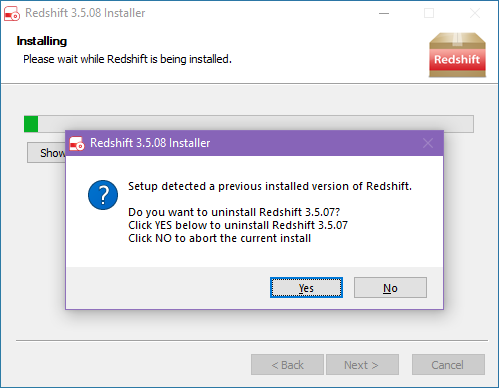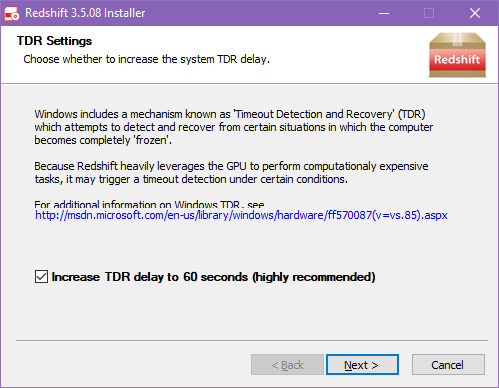Cách cài đặt trình kết xuất Redshift trên iRender Server
Trình kết xuất Redshift là một công cụ kết xuất đồ họa tăng tốc GPU mạnh mẽ được thiết kế để đáp ứng các yêu cầu riêng biệt của kết xuất đồ họa cao cấp hiện đại. Nói một cách khác, Redshift được thiết kế để giúp các cá nhân và studio ở mọi quy mô sáng tạo. Trên thực tế, Redshift cung cấp một loạt các tính năng mạnh mẽ và tích hợp với các ứng dụng CG tiêu chuẩn của ngành. Trong vài năm qua, ngày càng nhiều nhà thiết kế bắt đầu sử dụng Redshift để kết xuất, giúp rút ngắn đáng kể thời gian kết xuất. Trong bài viết hôm nay, hãy cùng khám phá cách cài đặt trình kết xuất Redshift trên Máy chủ từ xa của iRender.
Tải xuống Redshift
Có hai cách chính để tải xuống Redshift, một tùy chọn là tải xuống và chạy trình cài đặt Redshift theo cách thủ công và cách còn lại là sử dụng Ứng dụng Maxon. Cả hai phương pháp đều yêu cầu bạn thực hiện theo cùng một quy trình cài đặt nhưng Ứng dụng Maxon có thêm lợi ích là có thể tự động kiểm tra xem có phiên bản Redshift mới nào so với phiên bản hiện đang được cài đặt trên hệ thống của bạn hay không.
Tải thủ công
Để tải xuống thủ công trình cài đặt khách hàng Redshift mới nhất, hãy truy cập
https://www.maxon.net/en/downloads.
Bạn sẽ cần phải đăng ký và đăng nhập để truy cập các liên kết tải xuống.
Tải xuống ứng dụng Maxon
Để tải xuống phiên bản Redshift mới nhất bằng Ứng dụng Maxon, hãy khởi chạy Ứng dụng Maxon và tìm Redshift trong danh sách phần mềm có sẵn. Nút cài đặt sẽ thay đổi giữa các tùy chọn sau đây tùy thuộc vào trạng thái hiện tại của Redshift trên hệ thống của bạn.
- Install – Redshift không được phát hiện trên hệ thống của bạn, bạn có thể sử dụng nút cài đặt để tải xuống phiên bản mới nhất.
- Update – Redshift được phát hiện trên hệ thống của bạn nhưng không phải là phiên bản mới nhất, bạn có thể sử dụng nút cập nhật để tải xuống phiên bản mới nhất.
- Up to date – Phiên bản Redshift mới nhất được phát hiện trên hệ thống của bạn.
Sau khi tải về các bạn vào phần cài đặt bên dưới để thực hiện các bước tiếp theo.
Quy trình cài đặt Redshift
Trình cài đặt sẽ giúp hướng dẫn bạn trong quá trình cài đặt, màn hình đầu tiên chào đón bạn đến với quá trình này. Để tiếp tục, chỉ cần nhấp vào “Next (Tiếp theo)”
Lưu ý: Mọi phiên bản đang chạy của Maya, 3ds Max, Cinema 4D, Houdini, Katana và Blender phải được đóng trước khi tiếp tục cài đặt. Quá trình cài đặt có thể không thành công nếu các ứng dụng này vẫn đang chạy.
Vui lòng xem kỹ Redshift Software License Agreement (Thỏa thuận cấp phép phần mềm Redshift) trước khi tiếp tục cài đặt.
Bằng cách nhấp vào nút I Agree (Tôi đồng ý), bạn đồng ý bị ràng buộc bởi các điều khoản của thỏa thuận cấp phép Redshift.
Nếu bạn không đồng ý với các điều khoản, bạn phải nhấp vào nút Cancel (Hủy) và tiến hành xóa trình cài đặt khỏi hệ thống của bạn.
Sau khi bạn đồng ý với các điều khoản cấp phép, tiếp theo là màn hình Tự động cấu hình plugin Redshift, tại đây bạn kiểm soát những DCC nào được tự động định cấu hình để sử dụng. Theo mặc định, trình cài đặt sẽ chọn tất cả các phiên bản tương thích của Maya, 3ds Max và Cinema 4D được phát hiện trên hệ thống của bạn, tuy nhiên, những phiên bản này có thể được bỏ chọn theo cách thủ công nếu bạn không muốn thiết lập một phiên bản cụ thể bằng plugin Redshift. Redshift luôn cài đặt tất cả các tệp cần thiết cho mỗi DCC, ngay cả khi chúng không được tìm thấy trên hệ thống của bạn.
(DCC là viết tắt của Digital Content Creation, chúng tôi sử dụng thuật ngữ này để chỉ các ứng dụng máy chủ khác nhau được Redshift hỗ trợ. Điều này bao gồm Maya, 3ds Max, Cinema 4D, Houdini, Solaris, Katana và Blender.)
Houdini, Solaris (Hydra Delegate), Katana và Blender yêu cầu các bước bổ sung bên ngoài trình cài đặt trước khi có thể sử dụng Redshift với chúng, vì lý do này, chúng không thể được chọn hoặc bỏ chọn ở đây.
Nếu Cinema 4D được chọn để cấu hình tự động, màn hình sau sẽ xuất hiện và cho phép bạn thiết lập vị trí cài đặt cho từng phiên bản. Mỗi phiên bản được phát hiện sẽ được lấp đầy bằng vị trí cài đặt Cinema 4D mặc định nhưng điều này có thể được ghi đè bằng vị trí cài đặt tùy chỉnh.
Nếu bạn đang cập nhật từ phiên bản Redshift trước đó, bạn sẽ được nhắc xác minh để tiến hành ghi đè phiên bản hiện được cài đặt như hình bên dưới. Nhấp vào Yes (Có) để tiến hành cài đặt và bắt đầu sao chép tệp vào hệ thống của bạn.
Sau khi tất cả các tệp được sao chép hoàn tất, bạn có thể được nhắc sửa đổi cài đặt độ trễ TDR (Phát hiện và khôi phục thời gian chờ) trên hệ thống của mình. Nếu bạn không thấy màn hình này, điều đó có nghĩa là độ trễ TDR của hệ thống của bạn đã phù hợp với Redshift hoặc hệ thống của bạn không hỗ trợ TDR.
Nếu bạn nhìn thấy màn hình Cài đặt TDR, bạn có thể chấp nhận mặc định do trình cài đặt trình bày. Mọi thay đổi do trình cài đặt thực hiện sẽ được hoàn nguyên khi bạn gỡ cài đặt Redshift.
Việc sửa đổi cài đặt độ trễ TDR của hệ thống liên quan đến việc thực hiện các thay đổi đối với sổ đăng ký hệ thống của bạn.
Quá trình cài đặt Redshift hiện đã hoàn tất, nhấp vào Finish (Hoàn thành) để thoát khỏi trình cài đặt.
Cài đặt trình kết xuất Redshift từ iRender
Bên cạnh việc sử dụng giấy phép Redshift của riêng bạn trên các máy chủ của chúng tôi, iRender cũng cung cấp giấy phép Redshift Floating cho khách hàng Prime (những người nạp tiền> = 3000 $).
Có thể mất một chút thời gian để người dùng chuyển giấy phép Redshift từ PC của họ sang máy chủ của chúng tôi nhưng việc kích hoạt giấy phép Redshift Floating do chúng tôi cung cấp chưa bao giờ dễ dàng hơn thế.
Trước tiên, hãy trở thành (các) Khách hàng Prime của iRender, bạn sẽ nhận được rất nhiều lợi ích, bao gồm cả việc sử dụng miễn phí giấy phép Redshift. Nếu bạn đã là Khách hàng Prime và cần giấy phép, vui lòng liên hệ với trợ lý cá nhân của bạn tại iRender hoặc nhắn trực tiếp lên live chat để được xử lý. Theo dõi tài liệu này: https://docs.gpuhub.net/system-features/software-licenses-irender/redshift-license-management-app/ hoặc xem video hướng dẫn của chúng tôi về cách sử dụng giấy phép Redshift từ iRender License Management.
Dịch vụ cho thuê máy chuyên nghiệp của iRender
iRender là công ty công nghệ điện toán đám mây (Cloud computing) của Việt Nam cung cấp các dịch vụ kết xuất đồ họa trên nền tảng điện toán đám mây (Cloud Rendering) với nền tảng hệ thống được đầu tư bài bản và mạnh mẽ nhất với 20.000 Cores hỗ trợ song song sức mạnh điện toán của CPUs và GPUs.
iRender có đội ngũ nhân viên nhiệt tình luôn sẵn sàng hỗ trợ bạn 24/7. Bất cứ khi nào bạn gặp sự cố khi sử dụng máy chủ của chúng tôi hoặc thậm chí với phần mềm của bạn, chúng tôi – iRender Support Team luôn sẵn sàng trợ giúp bạn giải quyết vấn đề của mình. Chúng tôi cung cấp hỗ trợ chưa từng có phù hợp với nhu cầu và mục tiêu cụ thể của bạn.
Với tất cả những ưu điểm vượt trội kể trên, chắc hẳn bạn đã tìm được cho mình sự lựa chọn hoàn hảo cho iRender . Chúng tôi tin rằng chất lượng hỗ trợ mà chúng tôi cung cấp cũng quan trọng như công nghệ mà chúng tôi cung cấp. Chúng tôi cung cấp hỗ trợ chưa từng có phù hợp với nhu cầu và mục tiêu cụ thể của bạn.
iRender – Happy Rendering
Nguồn: Maxon.com