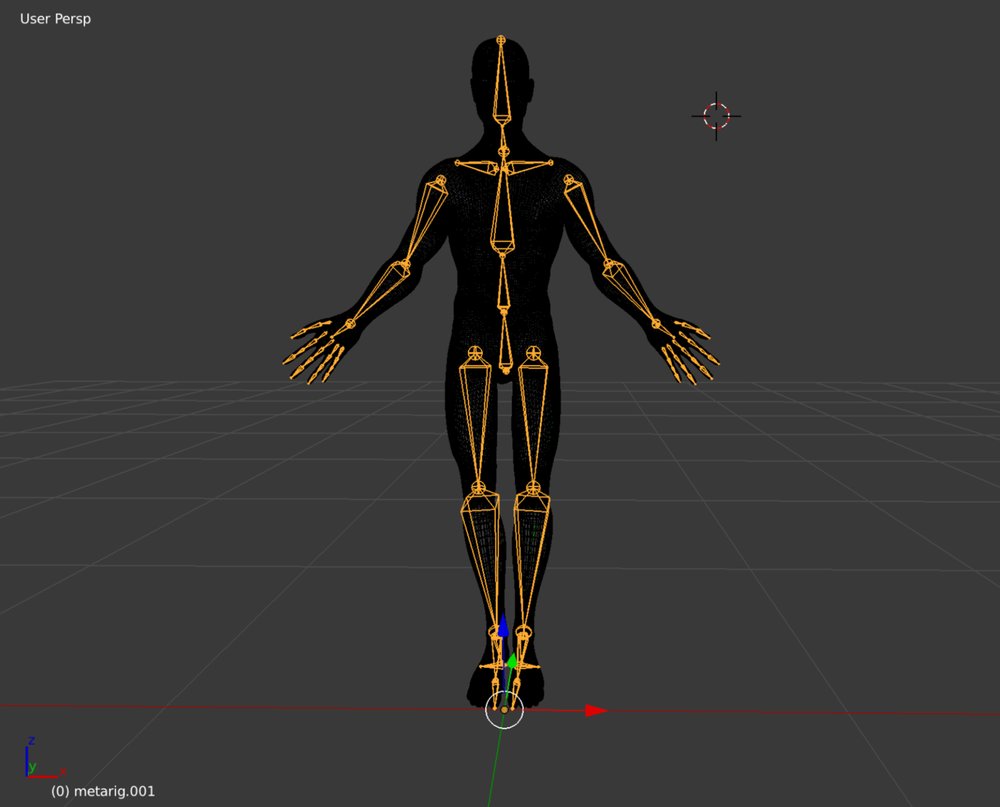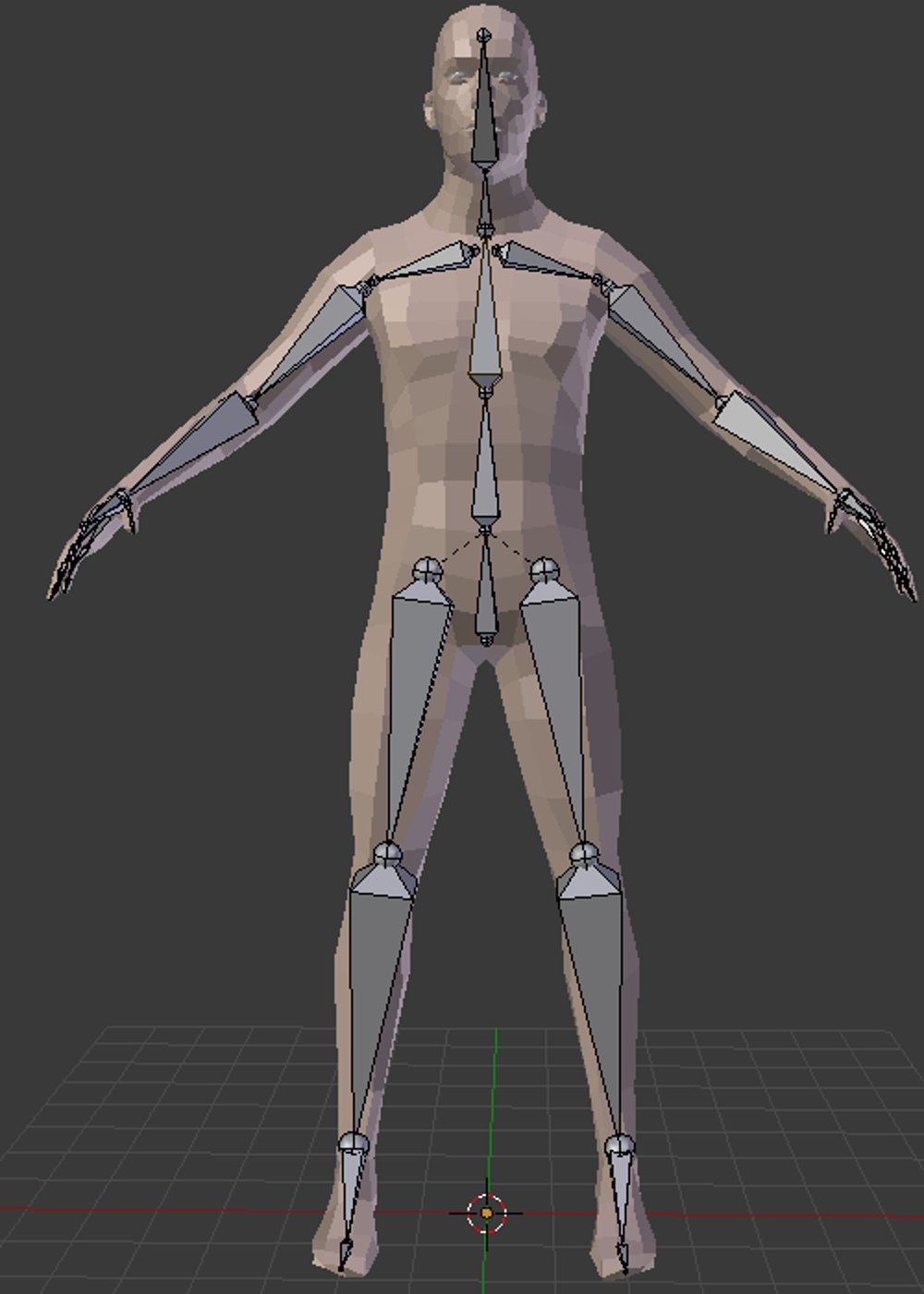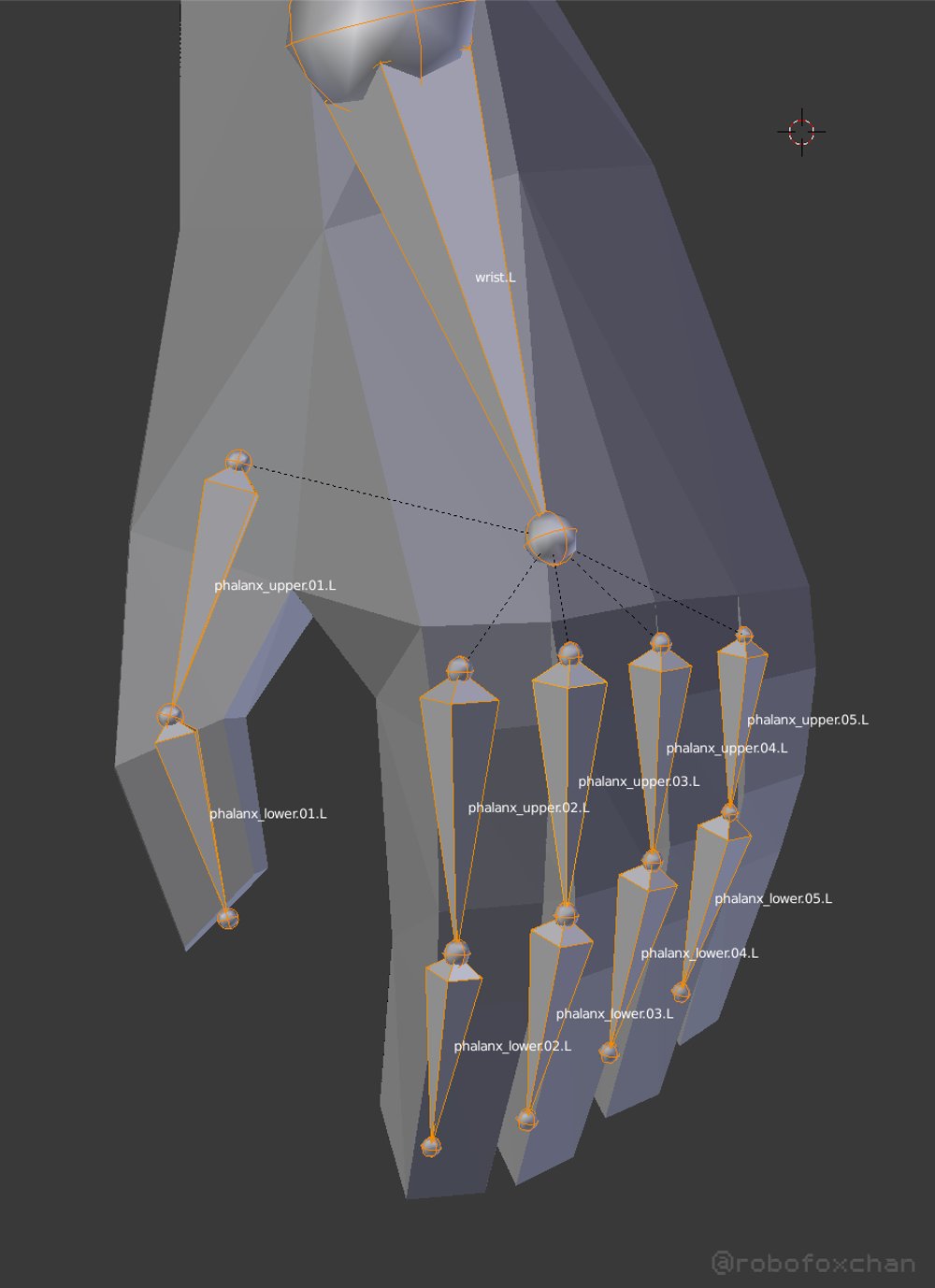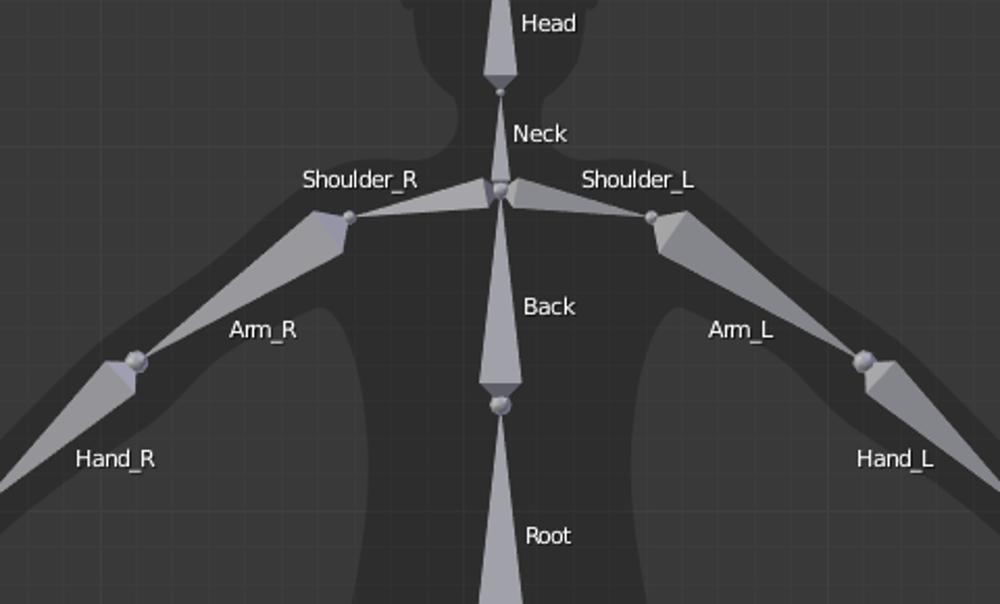Blender: Rigging – Giải thích đơn giản
Rigging thường được sử dụng trong hoạt hình, tuy nhiên nó cũng rất quan trọng đối với việc mô phỏng trong Blender. Khám phá ngay hướng dẫn dưới đây về rigging trong Blender để hoàn thiện những trải nghiệm mô hình của bạn.
Tại sao nên sử dụng Rigging?
Rigging là một yếu tố thiết yếu đối với quy trình làm hoạt hình và mô phỏng vật lý trong Blender, tuy nhiên nó thường được sử dụng để tạo hoạt ảnh cho một mô hình, thậm chí là các mô hình phức tạp hơn như cơ thể con người. Rigging cung cấp khớp nối mô hình chắc chắn tại các điểm nhất định theo những cách nhất định, thường là để mô phỏng như kiểu một bộ xương sinh học.
Trước khi bắt đầu rig một mô hình, bạn cần suy nghĩ xem bộ phận nào sẽ di chuyển theo cách nào. Ví dụ, nếu chúng ta có một cái laptop, thứ duy nhất có thể di chuyển, trong trường hợp này có nghĩa là có thể xoay, đó chính là màn hình laptop khi chúng ta đóng hoặc mở máy tính.
Đối với cơ thể con người, kiến thức trung cấp về giải phẫu sẽ có ích nếu bạn đang cố gắng tạo một mô hình thực tế. Nói cách khác, quá trình rigging thực tế khá là dễ dàng. Ở các phần sau, chúng tôi sẽ hướng dẫn bạn cách điều chỉnh mô hình của riêng mình.
Trong trường hợp bạn chưa có mô hình nào để thử rigging, hãy lấy một mô hình mà bạn thích từ danh sách các trang web mô hình Blender tốt nhất của chúng tôi.
Không cần dài dòng nữa, chúng ta tìm hiểu các bước thực hiện thôi nào!
Tạo armature
Với mô hình người có sẵn, mở Blender. Lưu ý rằng chúng tôi sẽ sử dụng bản Blender 2.8 trong hướng dẫn này, dù vậy các bước cũng sẽ không thay đổi nhiều so với các phiên bản trước của Blender.
Đầu tiên, chúng ta cần tạo armature:
- Chọn mô hình, sau đó vào Object Mode.
- Nhấn “Ctrl + Numpad 3” để chuyển sang chế độ xem nghiêng.
- Chọn Wireframe View.
- Nhấn “Shift + A” để thêm armature. Chúc mừng, bạn đã có phần lõi cho mô hình của mình!
Một armature về cơ bản là tập hợp các xương. Đây là “cơ sở” cho tất cả các rigging của bạn trên mô hình này.
Đặt vị trí của xương và thêm xương
Với xương đầu tiên đã được tạo, chúng ta cần đặt nó vào vị trí trung tâm mô hình.
- Vào Edit Mode và chọn xương, sau đó di chuyển nó về phía trung tâm. Đối với cơ thể con người, trung tâm nằm ở phần xương chậu.
- Bạn có thể di chuyển xương theo 2 cách khác nhau. Nếu bạn chọn phần nền, toàn bộ xương sẽ di chuyển. Hay nói cách khác, việc chọn đầu phần nào chỉ di chuyển phần đó.
Đối với bước tiếp theo, chúng ta cần tạo thêm bone:
- Chọn đầu xương và nhấn “Shift + E”. Khi làm như vậy, xương mới sẽ được đẩy ra từ phần đầu và bạn có thể định vị nó liền kề với xương đầu tiên mà bạn đã tạo.
- Tiếp tục làm điều này đối với tất cả các xương trong khung của mô hình. Đối với cơ thể con người, bạn sẽ muốn đi lên phần khung xương sườn cho đến khi chạm tới cổ.
Parenting và Unparenting các xương
Mặc dù chúng ta có thể tạo cả một rig từ các xương kết nối, nhưng đôi khi điều này sẽ khiến bạn thấy mệt mỏi, không cần thiết và không thực tế. Giải pháp cho điều này chính là Parenting. Parenting cho phép bạn tạo xương riêng biệt và parent nó vào rig chính, cách này có vẻ hiệu quả nhưng không giúp cho nó trở thành một phần của rig chính.
Điều này có thể đặc biệt hữu ích cho các mô hình mà các xương thường không được kết nối với nhau, nhờ vậy bạn sẽ không phải tạo các xương không cần thiết ở giữa để chúng được kết nối với nhau.
Parenting xương rất đơn giản:
- Chọn xương mà bạn muốn parenting.
- Nhấp vào biểu tượng xương trong menu bên phải của Blender. Trong phần Relations, bạn sẽ thấy một hộp có nội dung “Parent“.
- Nhấp vào không gian trống trong hộp và chọn xương mà bạn muốn làm “con” của nó.
Unparenting thậm chí còn dễ dàng hơn: Chỉ cần vào lại hộp Parent và xóa xương parent hiện tại nếu có.
Phản chiếu các xương
Đối với những người dùng đang làm việc với các mô hình phức tạp nhưng là các mô hình đối xứng, có một cách nhanh chóng để khiến cho xương đối xứng mà không cần phải làm lại chúng từ đầu:
- Chuyển đến Object Mode và chọn bộ xương của bạn.
- Vào Edit Mode và chọn xương bạn muốn phản chiếu.
- Nhấp chuột phải và chọn “Symmetrize”.
Đặt tên xương
Và bây giờ là bước cuối cùng: Đặt tên.
Để đặt tên hoặc đổi tên xương, bạn chỉ cần click vào nó và điều chỉnh tên trong menu xương, nằm ở bên phải, theo mặc định. Đặt tên cho mỗi xương theo vị trí trong mô hình của bạn. Đối với xương được phản chiếu, bạn sẽ muốn thêm “.L” hoặc “.R” vào tên để Blender biết được xương đó nằm ở bên nào (trái hoặc phải).
Trong trường hợp bạn mới bắt đầu sử dụng Blender, bạn có thể sẽ thấy những hướng dẫn về Blender 2.8 này hữu ích.
Tại GPUHub bạn hoàn toàn có thể trải nghiệm Rigging trong Blender với chi phí thấp nhất. Khám phá dịch vụ của GPUHub render farm tốt nhất tại Việt Nam ở đây.
Nguồn:all3dp.com