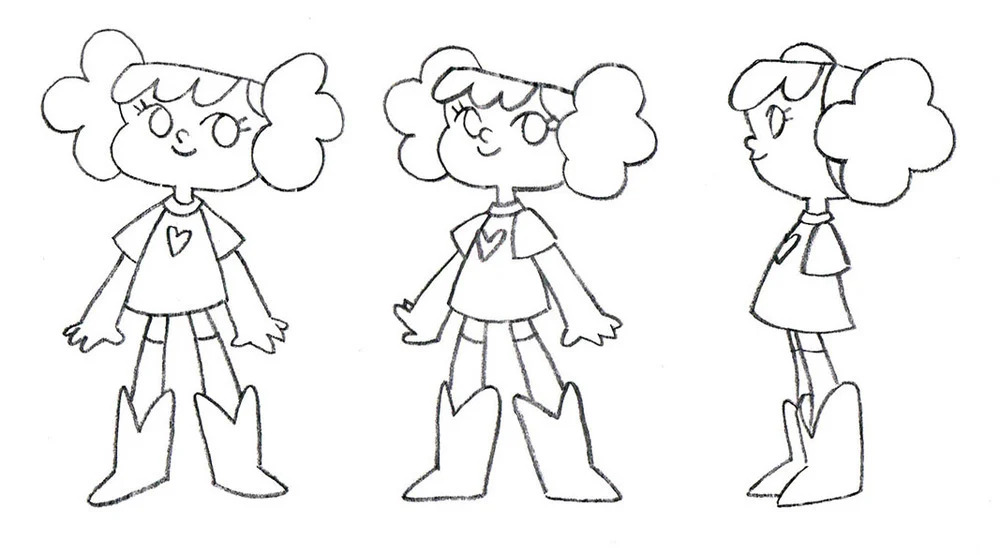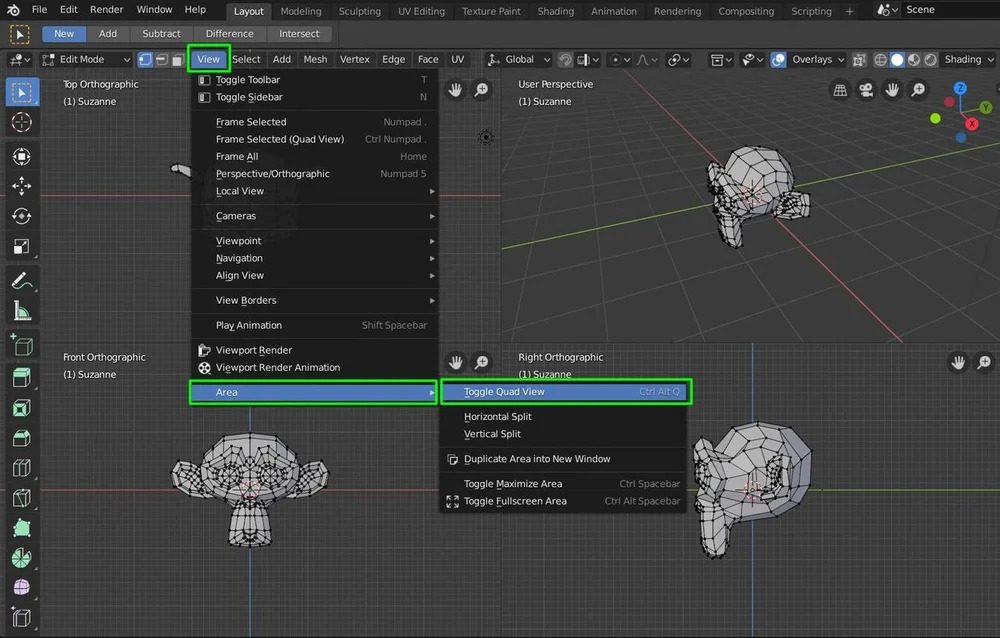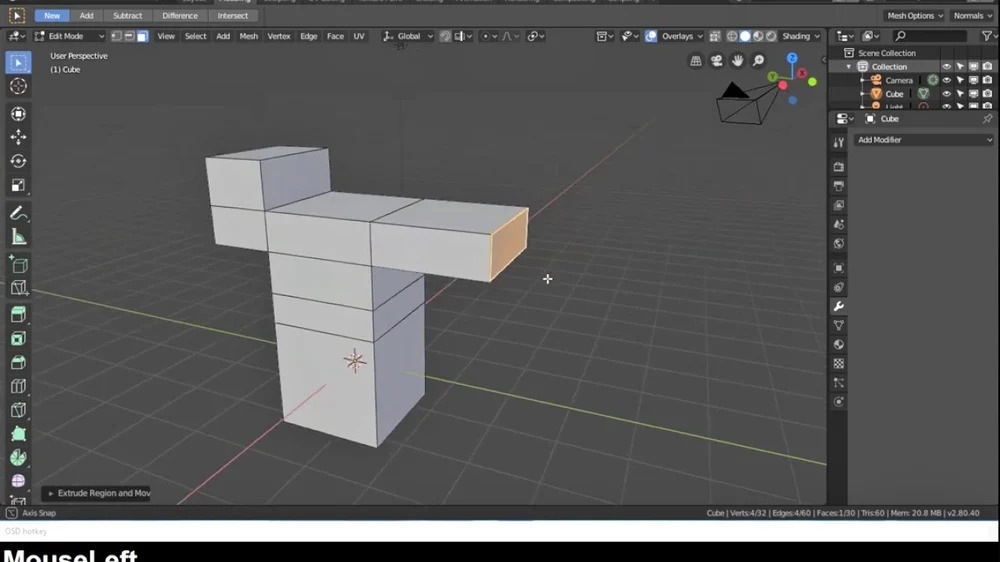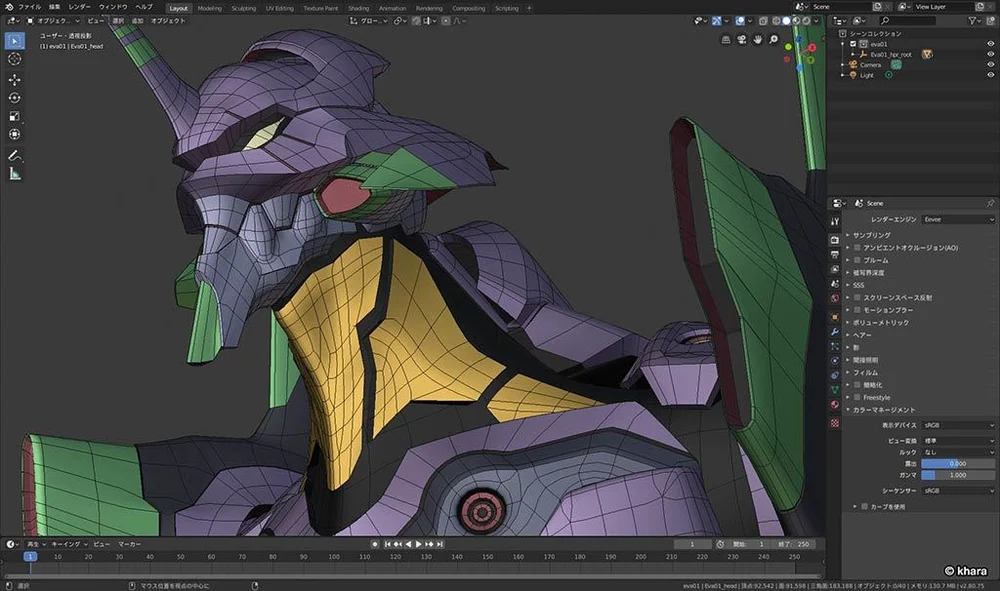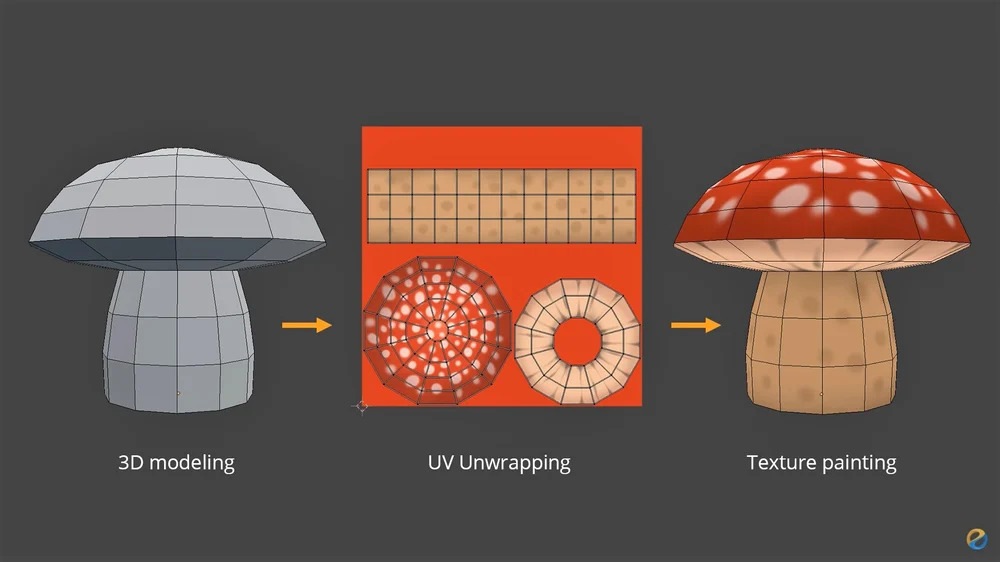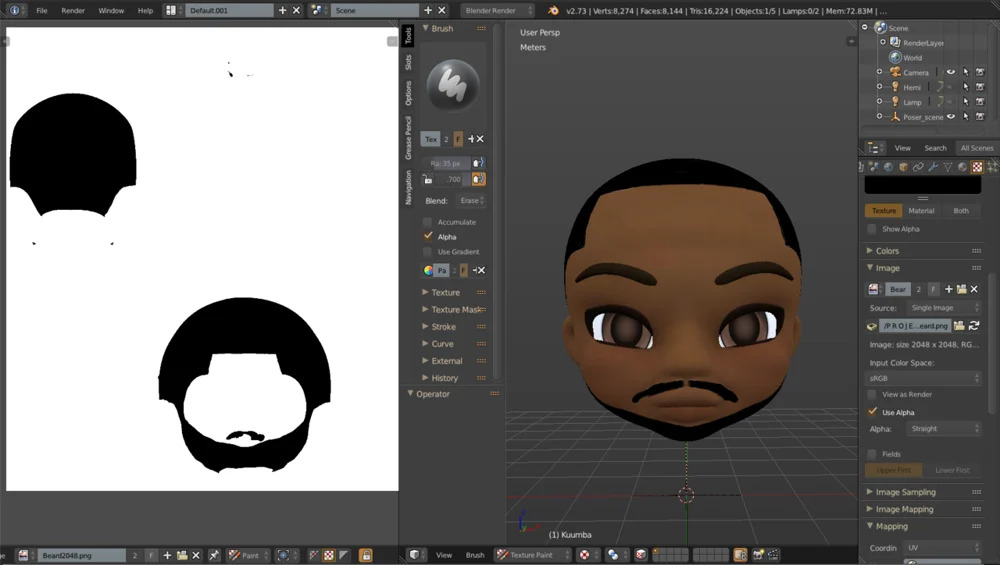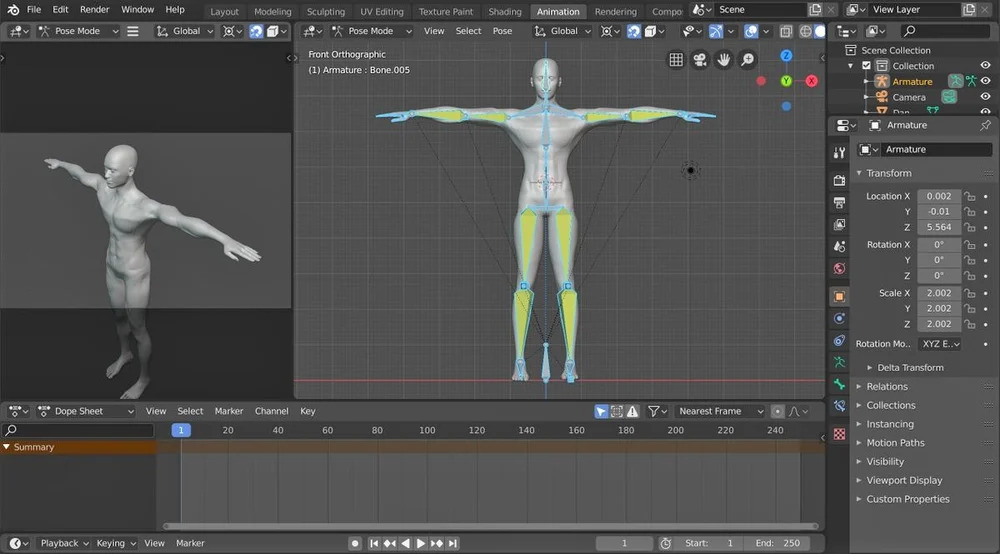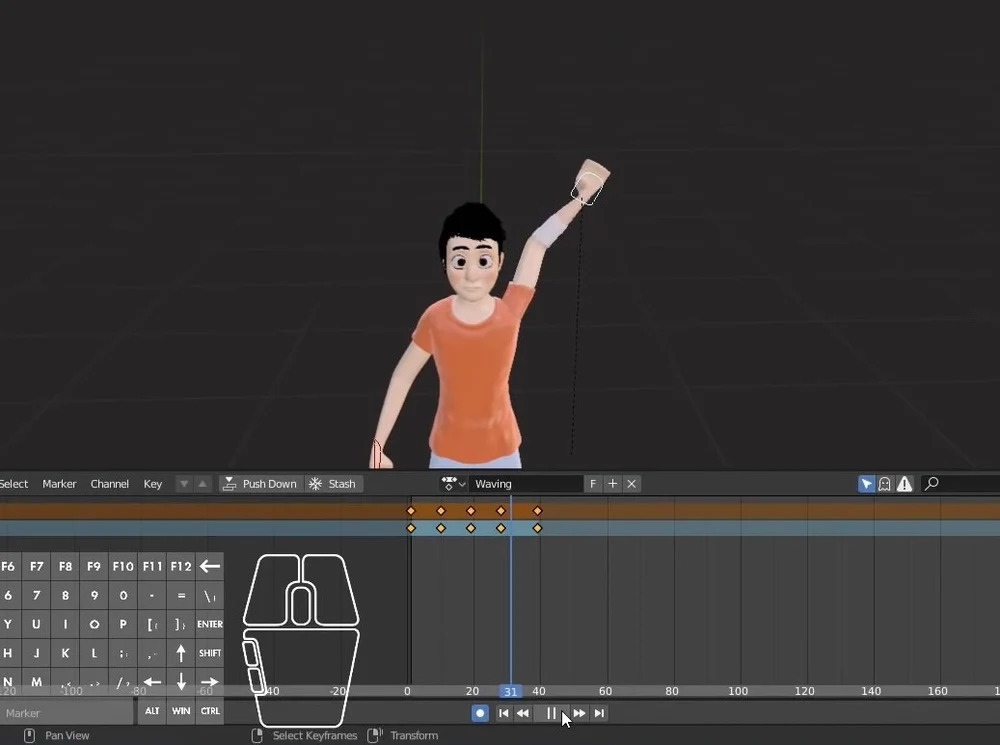Blender: Mô hình hóa nhân vật - Các bước đơn giản
Công việc mô hình hóa nhân vật với Blender thường dễ khiến cho bạn cảm thấy hoang mang. Các bước hướng dẫn sau đây có thể sẽ rất hữu ích cho cả người mới bắt đầu và người dùng chuyên nghiệp.
Tạo nhân vật sống
Blender là một chương trình phổ biến hiện nay vì nó không chỉ hoàn toàn miễn phí mà còn là một công cụ mạnh mẽ giúp bất kỳ ai muốn học đều có thể truy cập các công cụ kiến tạo mô hình 3D của nó.
Số lượng lớn các tùy chọn và chức năng có sẵn trong Blender ban đầu có thể khiến bạn choáng ngợp. Tuy nhiên, cộng đồng học tập Blender rất rộng rãi, luôn sẵn sàng hỗ trợ và cũng rất hăng hái khám phá các tính năng tuyệt vời nhất của chương trình giống như bạn. Điều đó có nghĩa là bạn có thể tự học qua vô số hướng dẫn với tốc độ của riêng mình. Đây sẽ là khởi đầu tốt để bạn trở thành một chuyên gia trong lĩnh vực tạo mô hình nhân vật 3D mà không tốn kém hay khiến bạn cảm thấy quá tải.
Trong phần sau, chúng tôi đã tổng hợp hướng dẫn cơ bản về mô hình hóa nhân vật với Blender 2.8 để bạn có thể trải nghiệm với tư cách là người mới bắt đầu hoặc để so sánh hoàn thiện quy trình cũ nếu bạn là người đã có kinh nghiệm.
Có một số bước để tạo nhân vật 3D trong Blender 2.8 bắt đầu từ việc xây dựng một khung cơ bản làm nền tảng đến việc thêm kết cấu và tô màu cho nét cuối cùng để hiện thực hóa nhân vật. Hãy tiếp tục theo dõi để tìm hiểu cách đi từ một khối lập phương đến thành phẩm sáng tạo của riêng bạn!
Phần A: Chuẩn bị bản vẽ của bạn
Bạn không cần phải lập bản đồ từng chi tiết của mô hình nhân vật của mình trước khi bắt đầu làm việc trong Blender 2.8, nhưng bạn cần có ý tưởng sơ bộ về kích thước và hình dạng nhân vật để bạn có thể định hướng điểm bắt đầu của nó.
BƯỚC 1
Chuẩn bị bản vẽ 2D nhân vật của bạn trước khi mở Blender hoặc sử dụng công cụ Grease Pencil trên Blender để vẽ phác thảo ngay trong chương trình. Bản vẽ không cần phải quá phức tạp, nhưng cần phác thảo đầy đủ các đặc điểm chính như đầu, cơ thể và các đặc điểm nhô ra trên khuôn mặt, chẳng hạn như mũi. Đảm bảo rằng bạn có ít nhất một góc nhìn chính diện và một mặt bên.
BƯỚC 2
Sử dụng tùy chọn Toggle Quad View để chia màn hình thành bốn phần và căn giữa hình khối sao cho các cạnh, trên và dưới của nó là nơi bạn muốn mô hình nhân vật của mình nằm trong các mặt phẳng X-, Y- và Z.
BƯỚC 3
Tiếp theo, tải tệp bản vẽ 2D của bạn vào ứng dụng Blender và sử dụng tệp đó để đặt mỗi hình nền của khối lập phương làm một trong các đường nét nhân vật của bạn. Nó giống như việc đính kèm tệp vào email hoặc tải tệp lên trang web đăng ký việc làm trực tuyến. Bản vẽ sẽ xuất hiện trên các mặt phẳng 3D và bây giờ bạn có thể đặt nó trên các trục 3D để nó nằm trên các mặt phẳng giống như trong đời thực.
Phần B: Chèn các hình dạng đơn giản
Khi bạn đã định hướng được bản thân và nhân vật của mình, đã đến bắt đầu xây dựng mô hình nhân vật của bạn trong Blender 2.8.
BƯỚC 1
Vào chế độ chỉnh sửa và điều chỉnh khối lập phương để tạo hình cơ bản phù hợp với hình nền của bạn. Điều này cho phép bạn phân đoạn các bộ phận của nhân vật để tinh chỉnh riêng lẻ và đặc biệt hữu ích khi bạn đi đến các chi tiết nằm gọn trong các khu vực khác chẳng hạn như răng bên trong miệng. Bạn có thể phân đoạn chúng thành các lớp mới để xử lý các chi tiết, và sau đó xếp lớp chúng trở lại vị trí ban đầu.
BƯỚC 2
Nếu không muốn xử lý theo mức độ phân đoạn đó, bạn có thể coi các đặc điểm đó đó như một phần của các khu vực lớn hơn như phần đầu. Chỉ cần nhớ rằng bạn sẽ không thể đi vào chi tiết nhiều nếu chúng được xử lý theo phân đoạn của riêng chúng.
BƯỚC 3
Khi bạn đã phân đoạn hình nền của nhân vật theo ý muốn, hãy chia nhỏ các hình khối thành các hình dạng cho đến khi chúng vừa vặn nhất với đường viền bản vẽ của bạn. Sử dụng chế độ xem quad view để xem cách tạo lưới theo hình dạng đường viền nhân vật và đặt mỗi hình nền tương ứng với các đường nét nhân vật của bạn. (Đây là lúc bạn có thể sử dụng công cụ sửa đổi gương (mirror modifier) một cách tiện lợi. Nó lấp đầy tầm nhìn đối diện theo cách đối xứng cùng một lúc giúp bạn thực hiện được một nửa công việc.) Đây là cơ sở của mô hình nhân vật 3D của bạn trong Blender 2.8, mà bạn có thể di chuyển tùy thích so với bản vẽ ban đầu của mình. Khi bạn tương đối thuần thục việc tạo mô hình nhân vật trong Blender 2.8, bạn sẽ có thể bỏ qua bước này mà không cần hướng dẫn bên ngoài về cách dựng và tỷ lệ để bắt đầu.
Phần C: Sử dụng các lớp cho mô hình hóa nhân vật
Việc thêm quần áo và phụ kiện vào mô hình nhân vật của bạn trong Blender 2.8 được xây dựng dựa trên cách bạn tạo hình dạng nhân vật ban đầu của mình. Bằng cách tạo các lớp mới là bản sao của những gì bạn đã tạo, bạn có thể di chuyển đường viền của lớp mới để phản ánh cách quần áo và các lớp phủ khác phủ lên nhân vật của bạn mà không cần phải bắt đầu lại từ đầu.
BƯỚC 1
Sao chép layer của khu vực cụ thể mà bạn muốn che, chẳng hạn như chân và eo cho quần,chân váy hoặc ủng, bằng cách sử dụng công cụ hình cầu UV. Điều này cho phép bạn bọc một hình ảnh 2D xung quanh một mô hình 3D. Ví dụ, để tạo một lớp trong đó chân của nhân vật 3D có màu khác để đại diện cho quần, sử dụng công cụ hình cầu UV sẽ bọc màu đó quanh vùng chân bạn muốn, bạn có thể điều chỉnh màu này riêng biệt với lớp chân thực tế ở bên dưới nó.
BƯỚC 2
Sau đó, sử dụng công cụ điều chỉnh đường nét mà bạn đã sử dụng để phác thảo hình dạng ban đầu của mình để điều chỉnh hình dạng của lớp mới thành lớp phủ bạn muốn.
BƯỚC 3
Lưu các lớp mới trên đầu các lớp cơ thể, và rồi mô hình nhân vật của bạn bây giờ có một bộ trang phục hoàn toàn phù hợp mà không cần thêm nỗ lực hoặc kiến thức nào từ phía bạn.
Phần D: Kết cấu mô hình hóa nhân vật của bạn
Dưới đây là những bước cơ bản để thêm họa tiết vào mô hình của bạn:
BƯỚC 1
Để làm cho mô hình nhân vật 3D của bạn có tất cả một màu mịn trong Blender 2.8, hãy thêm một công cụ sửa đổi phụ (subsurf modifier) trong tiêu đề công cụ sửa đổi. Bạn có thể tùy chỉnh làm mịn ngoài kết quả ban đầu bằng cách sử dụng tùy chọn tô bóng mịn trong bảng chỉnh sửa ở giá công cụ.
BƯỚC 2
Nếu bạn muốn thêm một kết cấu phức tạp hơn vào mô hình nhân vật 3D của mình, trước tiên bạn sẽ phải mở bề mặt 3D trở thành một hình phẳng. Để thực hiện, chọn các cạnh bạn muốn nối, nhấn tổ hợp phím Control + E, sau đó đánh dấu đường nối. Cuối cùng, chọn toàn bộ lưới và nhấn “unwrap” để có được hình dạng đầy đủ mà bạn muốn tạo họa tiết.
BƯỚC 3
Một cách dễ dàng để thêm họa tiết là sử dụng công cụ sơn họa tiết. Thiết lập kết cấu kiểu đổ bóng, thêm rãnh sơn mới trong giá dụng cụ, sau đó thêm kết cấu mới trong bảng kết cấu. Đây có thể là bất kỳ mẫu nào (hoặc màu đặc) bạn chọn làm họa tiết cho mô hình nhân vật của mình. Chọn một chổi vẽ, vẽ họa tiết của bạn và lưu nó.
BƯỚC 4
Cuối cùng, thêm một vật liệu vào đối tượng của bạn bằng cách đi tới tiêu đề material và thêm một vật liệu mới. Sau đó, đi đến tiêu đề kết cấu để chọn kết cấu mới của bạn và đặt bóng mờ (shading) cho điểm nhìn thành kết cấu. Điều này sẽ làm cho kết cấu hiển thị trên mô hình của bạn.
Phần E: Trang bị - Rigging mô hình hóa nhân vật của bạn cho hoạt ảnh (Phần thêm)
Mô hình hóa nhân vật trong Blender 2.8 tập trung nhiều hơn vào việc xây dựng một hình dạng tĩnh. Tạo hoạt ảnh cho các nhân vật hoàn toàn là một quá trình khác.
Về điều này, bạn sẽ phải suy nghĩ về cách mô hình nhân vật của bạn được liên kết với nhau, cách mô hình nằm trên các khớp và cách mô hình sử dụng chúng để di chuyển. Những khía cạnh như thế này ảnh hưởng đến tư thế và phong thái, ngay cả khi bạn không kết thúc hoạt động của chúng. Điều này nghe có vẻ phức tạp hơn so với việc thực hành.
BƯỚC 1
Để bắt đầu, hãy tạo khung xương cho mô hình của bạn bằng cách thêm xương thông qua công cụ phần ứng và điều chỉnh chúng trong chế độ chỉnh sửa. Bạn sẽ phải kết nối từng mảnh khung xương, nhưng đừng lo, bạn không cần phải nhân rộng cấu trúc xương thực tế mô hình của mình. Chỉ cần làm đủ để chống đỡ cơ thể của nó. Thêm vào đó, bạn có thể phản chiếu các chi để cân xứng và đồng bộ hơn, giống như với chính đường viền cơ thể.
BƯỚC 2
Tiếp theo, tập hợp lưới của bạn và giàn trong chế độ đối tượng. Chọn mô hình của bạn, sau đó chọn khung xương và nhấn Control + P, chọn trọng lượng tự động. Lệnh này cho phép Blender tự động tính toán cách mô hình 3D của bạn nằm trên thiết bị mà bạn đã xây dựng cho nó.
BƯỚC 3
Nếu bạn muốn tạo hoạt ảnh cho mô hình 3D của mình, một cách đơn giản để làm điều đó là dùng chế độ “tư thế” (pose). Đối với mỗi khung hình hoạt ảnh, hãy di chuyển các phần của mô hình của bạn để tạo tư thế thích hợp và tạo khung hình chính cho nó. Làm điều này nhiều lần nếu cần để tạo ra chuyển động đầy đủ mà bạn muốn.
Những chi tiết này tạo nên sự khác biệt hoàn toàn khi bạn hướng đến việc hiện thực hóa các mô hình nhân vật của mình, cho dù đó là bản sao ảnh thực tế của bạn bè bạn hay một con quái vật hoàn toàn nguyên bản từ vũ trụ khoa học viễn tưởng của riêng bạn.
Để biết thêm thông tin về phần này, hãy xem bài viết của chúng tôi về trang bị nhân vật (rigging) trong Blender.
Phần F: Kết xuất mô hình hóa nhân vật của bạn
Bây giờ bạn đã hoàn thành những phần khó, đã đến lúc để Blender làm phần còn lại. Bước cuối cùng của bạn trong quá trình tạo mô hình nhân vật là kết xuất tác phẩm của bạn để làm nổi bật các chi tiết thực tế nhất của nó:
Chuyển đến menu Render trong menu Thông tin chính ở đầu màn hình. Chọn “Render Image” nếu bạn đang hoàn thành mô hình nhân vật tĩnh và “Render Animation” nếu bạn đang tạo mô hình chuyển động. Kết xuất sẽ xuất hiện trong một cửa sổ riêng biệt, hiển thị quá trình kết xuất và sản phẩm cuối cùng. Để lưu, hãy chuyển đến menu Image trong cửa sổ Kết xuất và chọn một tùy chọn lưu (lưu dưới dạng, lưu bản sao, v.v.). Đặt tên cho tệp của bạn, đảm bảo rằng tệp đó sẽ được lưu vào nơi bạn muốn và bạn sẽ làm được – mô hình nhân vật của bạn đã hoàn tất!
Tạo một nhân vật trong Blender 2.8 có vẻ đáng sợ, nhưng nếu bạn thực hiện từng bước và bạn sẽ nhanh chóng thấy mình là một chuyên gia.
Xem thêm: Blender Sang Unity: Cách Nhập Các Mô Hình Blender Sang Unity
Nguồn: all3dp.com