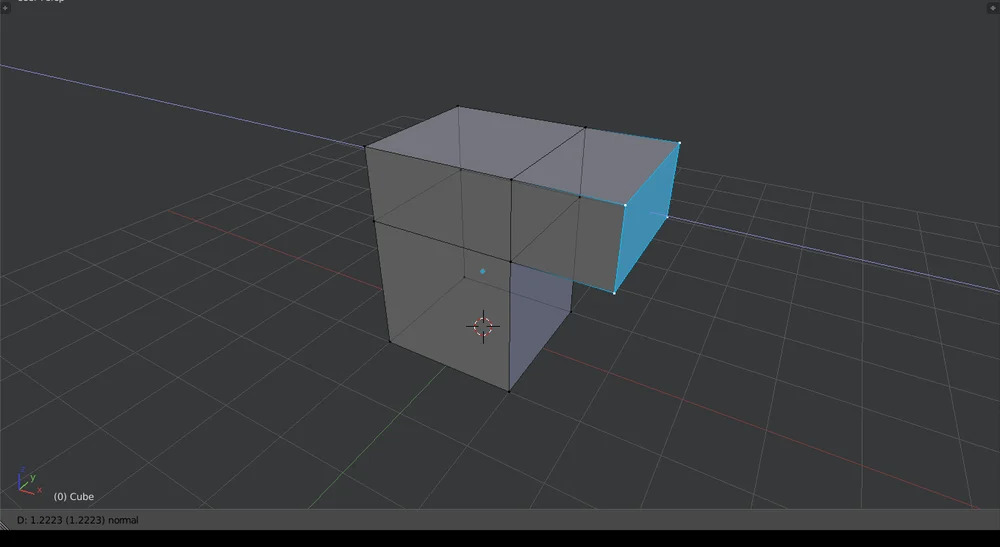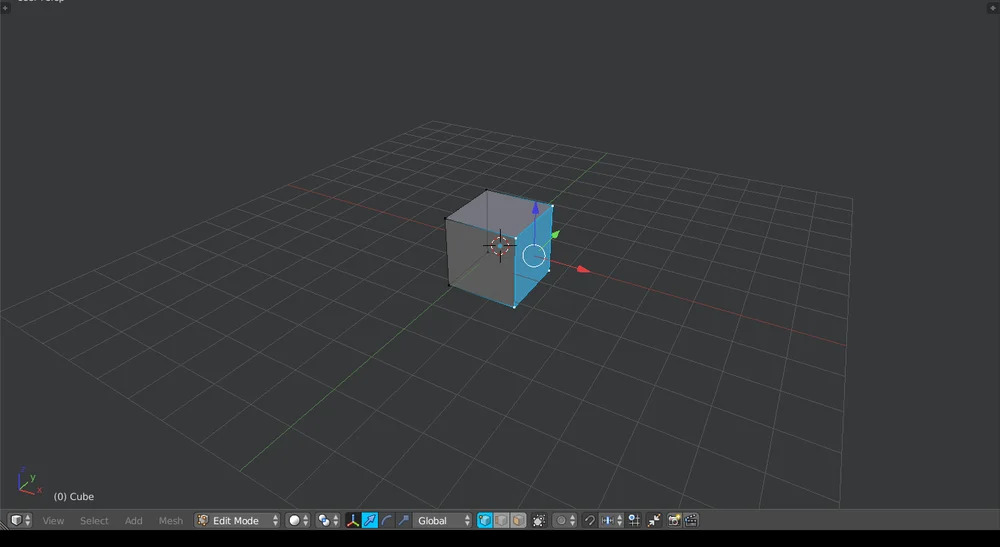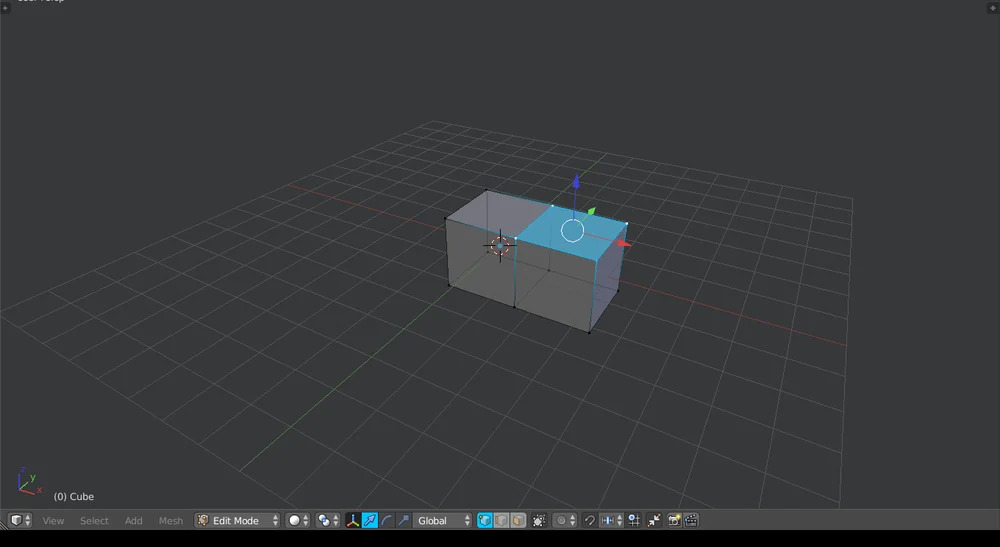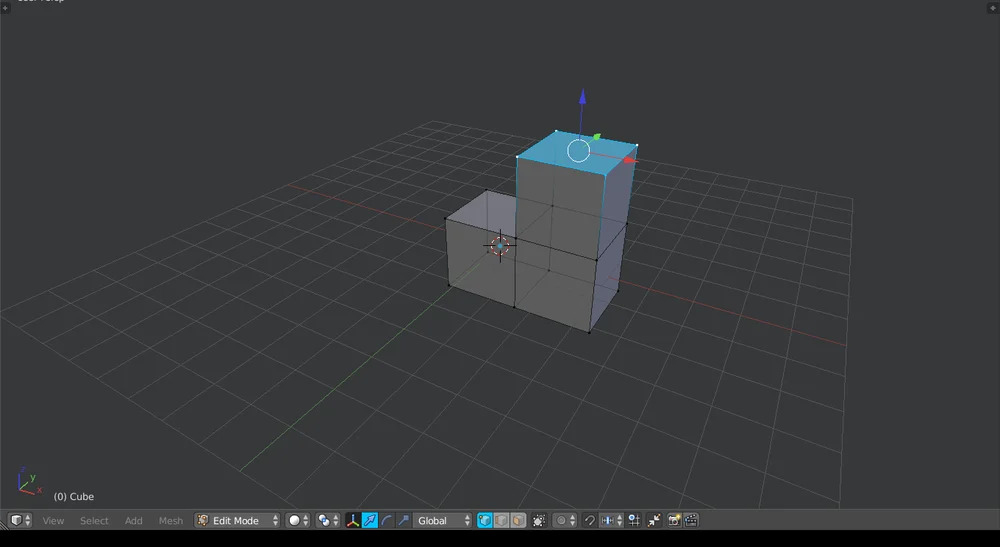Blender: Extrude - Giải thích đơn giản
Công cụ Extrude trong Blender rất cần thiết trong việc tạo mô hình bất kỳ thứ gì yêu cầu chất lượng. Extrude cho phép bạn mở rộng và tạo một phần mới trong mô hình của bạn. Tuy nhiên công cụ này hoạt động chính xác như thế nào, và công dụng của nó là gì?
Công cụ Extrude là gì?
Trong Blender, công cụ extrude được sử dụng khi mô hình hóa một vật thể ở chế độ chỉnh sửa – nghĩa là khi mô hình hóa hoặc tạo một vật thể bằng cách sử dụng các đỉnh, cạnh và bề mặt của nó. Về mặt hình thức, công cụ extrude có thể được định nghĩa là một công cụ sao chép các đỉnh, cạnh và bề mặt đã chọn, kết nối chúng với mô hình ban đầu trong chuỗi các đỉnh, cạnh hoặc bề mặt ban đầu.
Khá là khó nhớ đúng không. Bạn có thể hiểu một cách dễ dàng hơn theo cách này: Công cụ extrude kéo dài một phần nhất định của mô hình theo một hướng nhất định.
Lấy ví dụ như hình ảnh được cung cấp. Bốn đỉnh được chọn (kèm theo là bề mặt giữa chúng) đang được extrude ra từ vật thể ban đầu. Chúng có thể được di chuyển theo bất kỳ hướng nào và ở bất kỳ góc độ nào. Tuy nhiên, bên trong của vật thể vẫn rỗng và không bị chặn, trong khi bên ngoài vẫn hoàn toàn nguyên vẹn, với toàn bộ bề mặt.
Công cụ này hữu ích trong việc tạo nhiều đỉnh hơn để tạo ra mô hình tốt hơn và chi tiết hơn. Nó cho phép bạn tạo các vật thể theo quy trình bit-by-bit, thay vì cố gắng tạo tất cả cùng một lúc, chỉ để quay lại và nâng chất lượng lúc sau đó. Trong khi tùy chọn thứ hai này rất phổ biến, extrude lại giúp cho quá trình dễ dàng hơn nhiều.
Được rồi, bây giờ thì chúng ta đã biết chức năng của công cụ extrude, nhưng chúng ta phải sử dụng nó như thế nào?
Bước 1: Chuẩn bị mô hình
Để minh họa cho cách sử dụng công cụ extrude, chúng ta sẽ tạo một vật thể đơn giản giống như một khối hình chữ L. Đảm bảo rằng bạn đã khởi động Blender và sẵn sàng sử dụng.
Click vào hình ảnh trên màn hình giới thiệu để làm cho nó biến mất. Xóa tất cả các vật thể hiện có trong cảnh, bằng cách di con trỏ qua chế độ xem 3D, nhấn phím ‘A’ cho đến khi mọi thứ được đánh dấu, sau đó nhấn phím Delete hoặc X trên bàn phím của bạn. Bạn sẽ phải nhấp chuột trái vào nút xác nhận hoặc nhấn Enter để xác nhận lệnh xóa.
Bây giờ, bạn đã có thể bắt đầu tạo một mô hình cơ bản với công cụ extrude!
- Nhấn Shift + ‘A’ trong khi di con trỏ chuột qua chế độ xem 3D. Một hộp thoại mới sẽ xuất hiện. Di chuột qua tùy chọn “Mesh” sau đó xuất hiện một danh sách mới bên cạnh nó. Chọn “Cube”. Thao tác này sẽ tạo ra một khối lập phương ở giữa cảnh.
- Nhấp chuột phải để chọn khối lập phương, trong trường hợp khối lập phương đó chưa được chọn. Sau đó nhấn phím tab để chuyển sang chế độ chỉnh sửa. Bạn không thể extrude từ một vật thể trừ khi bạn đang ở chế độ chỉnh sửa. Đảm bảo rằng con trỏ chuột của bạn vẫn chọn chế độ xem 3D khi bạn nhấn phím tab.
- Tất cả các đỉnh rất có thể sẽ được chọn. Bỏ chọn tất cả chúng bằng cách nhấn phím A.
- Chọn bốn đỉnh trên một mặt của hình lập phương. Bạn có thể thực hiện việc này bằng cách giữ Shift và nhấp chuột phải vào các đỉnh cùng lúc hoặc bằng cách nhấn phím ‘B’ và chọn chúng. Đảm bảo rằng lựa chọn của bạn khớp với hình ảnh trên.
Bước 2: Extrude theo hướng ngang
Bây giờ chúng ta đã chuẩn bị vật thể, đã đến lúc bắt đầu extrude!
- Với bốn đỉnh được chọn sẵn từ bước cuối cùng, nhấn phím E để kích hoạt công cụ extrude. Nếu bạn thấy một đường trục mới chạy qua vật thể, nhấn phím ‘Z’ để loại bỏ nó. Hãy quan sát cách vật thể đi theo con trỏ chuột của bạn và cách nó mở rộng vùng đã chọn của vật thể. Tuy nhiên, đừng nhấp chuột trái vội.
- Chúng ta cần hạn chế chuyển động để đoạn extrude được thẳng hoàn toàn. Để thực hiện việc này, click phím ‘Z’ hai lần. Khi bạn di chuyển chuột, vùng được extrude bây giờ sẽ hoàn toàn ngang mức với khối ban đầu.
- Để điều chỉnh chỉ số khối extrude, nhấn phím ‘2’. Vùng được extrude bây giờ sẽ có kích thước khớp với đối tượng ban đầu. Nhấn phím Enter để xác nhận thao tác extrude.
- Sau đó, bỏ chọn tất cả các đỉnh được đánh dấu bằng cách nhấn phím ‘A’. Sau đó, chọn bốn đỉnh trên đầu của khối extrude mới mà bạn vừa thực hiện. Đảm bảo rằng nó khớp với hình ảnh hướng dẫn được cung cấp.
Bước 3: Extrude theo hướng dọc
Bây giờ chúng ta sẽ extrude thêm một lần nữa để hoàn thành vật thể; đây sẽ là bước cuối cùng!
- Với bốn đỉnh được chọn sẵn từ bước cuối cùng, nhấn phím ‘E’ để kích hoạt công cụ extrude. Một lần nữa, nếu bạn thấy một đường thẳng mới chạy qua vùng extrude, bạn có thể nhấn phím ‘Z’ để loại bỏ nó. Hãy ghi nhớ cách công cụ extrude tạo phần bổ sung mới cho phần trên cùng của vật thể mà không ảnh hưởng đến cơ sở ban đầu của vật thể.
- Giống như trước đó, giữ nguyên mức chuyển động của quá trình extrude với vật thể ban đầu bằng cách nhấn phím ‘Z’ hai lần. Bây giờ khi bạn di chuyển con trỏ của mình, bạn sẽ nhận thấy rằng bản extrude vẫn giữ nguyên với vật thể ban đầu. Tuy nhiên, thay vì di chuyển theo chiều ngang như trước, nó di chuyển theo chiều dọc.
- Nhấn phím ‘2’ để điều chỉnh chiều cao của khối extrude mới, sau đó nhấn phím enter để xác nhận. Bây giờ bạn đã hoàn thành xong mô hình!
- Nhấn phím tab để quay lại chế độ Object. Bây giờ bạn có thể xem vật thể và di chuyển nó như bạn làm với các vật thể khác trong Blender. Kết quả cuối cùng được hiển thị trong hình ảnh sẽ hiển thị ở chế độ chỉnh sửa.
Vậy là bạn đã hoàn thành xong quá trình extrude! Đây là một cách đơn giản để biết cách hoạt động của công cụ extrude và thông qua thực tế, bạn sẽ có thể sử dụng công cụ extrude cho tất cả các loại mô hình, cả đơn giản và chi tiết !
Nguồn: all3dp.com