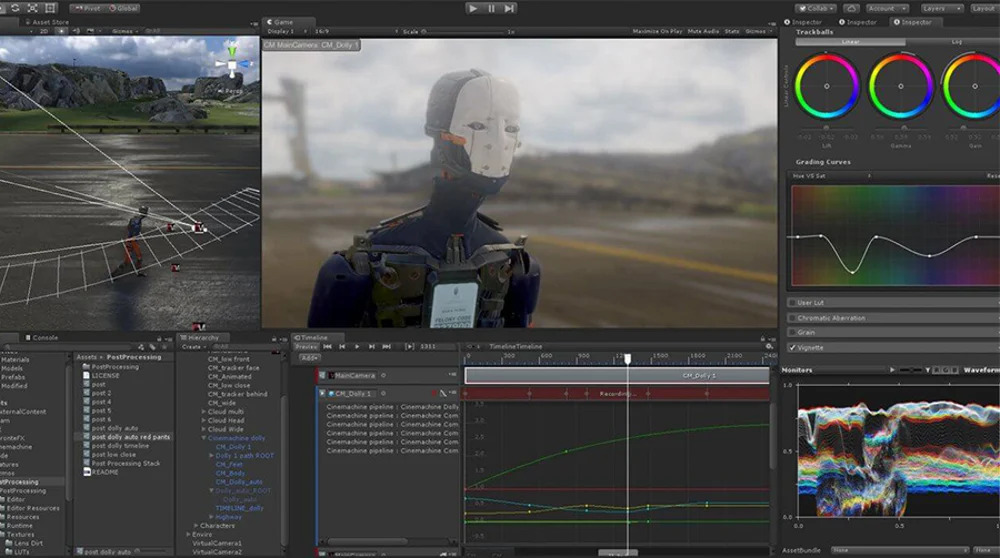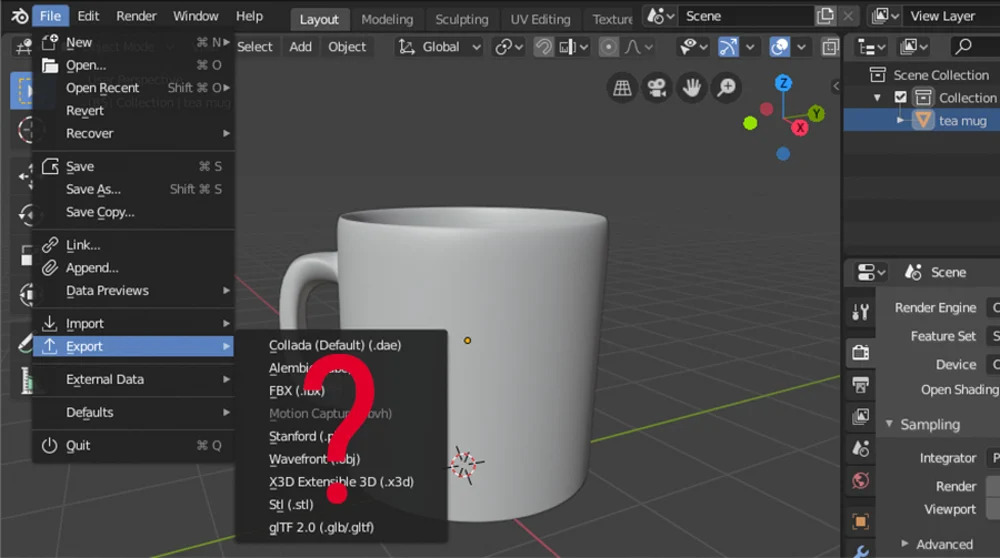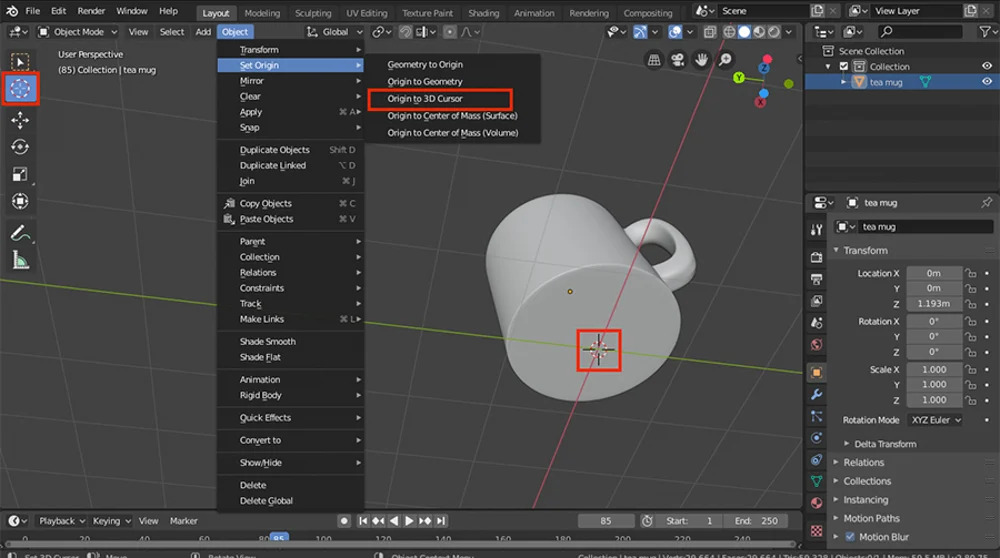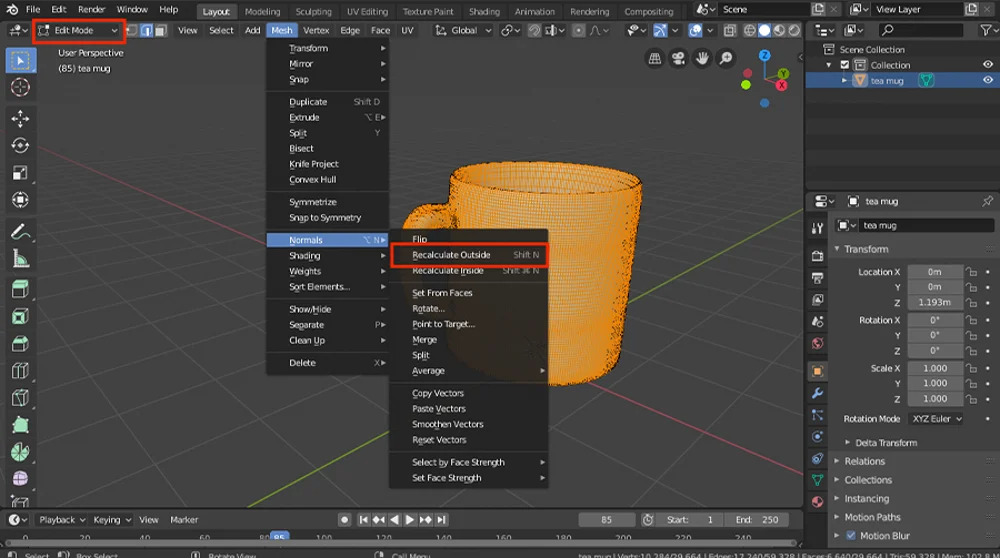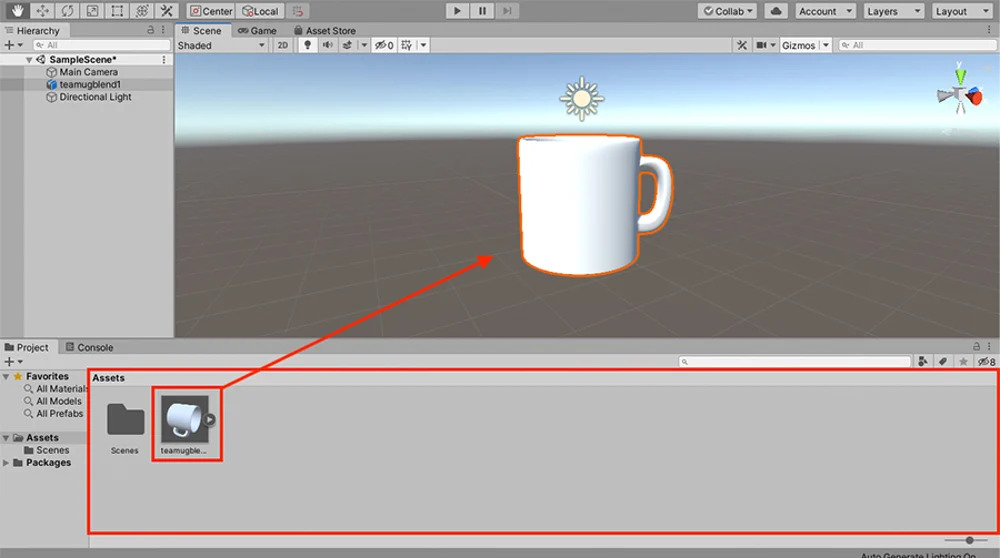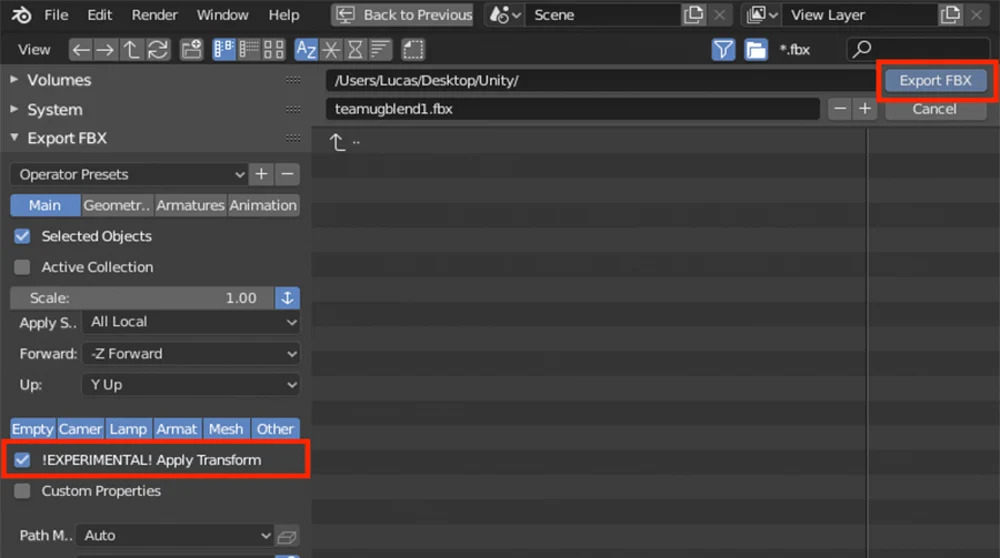Blender sang Unity: Cách nhập các mô hình Blender sang Unity
Cùng tìm hiểu cách xuất file từ Blender sang Unity, và xem hai chương trình tuyệt vời này có thể hoàn thiện nhau tốt đến như thế nào!
Behind the Platforms
Unity là một công cụ phát triển game đa nền tảng. Ra mắt đầu tiên vào năm 2005, phần mềm Unity tập trung vào việc hỗ trợ người dùng tạo dựng các video game, không giới hạn hình thức kỹ thuật và chi phí. Một số người thậm chí còn cho rằng sự bùng nổ của các video game độc lập trong thập kỷ vừa qua một phần là nhờ Unity.
Unity có thể được sử dụng để tạo dựng các game 2D, 3D, thực tế ảo (VR) và thực tế tăng cường (AR) cũng như mô phỏng cùng nhiều trải nghiệm khác. Đây là một công cụ mạnh mẽ được áp dụng không chỉ riêng trong ngành công nghiệp game, mà còn trong các lĩnh vực khác chẳng hạn như kiến trúc, kỹ thuật và công nghiệp điện ảnh.
Bên cạnh đó, một công cụ open-source cực kỳ phổ biến, Blender, được sử dụng để tạo mô hình 3D, hoạt hình, kết xuất đồ họa, điêu khắc, hiệu ứng hình ảnh,…Với sự phổ biến rộng rãi, các file Blender cũng thường được sử dụng để tạo dựng game, và đây là lý do tại sao một số người nhận thấy sự hữu ích trong việc trao đổi file từ nền tảng này sang Unity.
Mặc dù việc nhập các file Blender sang Unity (như chúng ta sẽ thấy trong bài viết dưới đây) không hề khó khăn, nhưng chúng tôi sẽ hướng dẫn các bạn một số chi tiết vô cùng quan trọng có thể giúp cho quá trình này dễ dàng hơn nhiều. Trong hướng dẫn dưới đây, chúng tôi sẽ sử dụng phiên bản Blender 2.8 và Unity 2019.3.0 (phát hành vào 1/2020).
Hai định dạng file để chuẩn chuyển đổi từ Blender sang Unity
Việc nhập các file từ Blender sang Unity có thể rất đơn giản chỉ bằng cách kéo và thả. Có hai dạng format mà Unity có thể xử lý liên quan đến Blender: file Blender gốc (.blend) và FBX. Mặc dù cả hai cách này đều có hiệu quả,tuy nhiên chúng vẫncó nhữngưu và nhược điểm riêng. Không có phương pháp chính xác cụ thể nàoở đây; tất cả đềuphụ thuộc vào quy trình làm việc của người dùng và các lựa chọn của họ.
Khi một file Blender được nhập vào Unity, nó sẽ triệu tập các bản xuất của Blender để tự động tạo file FBX trước khi các fileđóđược nhập vào. Thao tác này yêu cầu Blender phảiđược cài đặt sẵn trên máy và có thể không xảy ra trong một số trường hợp người dùng.
Đa đối tượng
Đối với nhiều mô hình trong một file Blender, nó có thể dễ dàng hơn để xuất từng mô hình dưới dạng file FBX và sau đó nhập từng mô hình một. Với một mô hình cho mỗi file, nhập file Blendermột cáchtrực tiếp sẽ có hiệu quả.Bạn chỉ cần lưu ý rằng, một khi đã được nhập, file Blender gốc sẽ thay đổi bất cứ khi nào bản gốc trong Blender được sửa đổi.
Điều này có thểgiúp tiết kiệm thời gian nhưng cần phải chú ý để ngăn chặn bất kỳ thay đổi không chủ ý nào đối với mô hình trong Unity. Nếu bạn không muốn mạo hiểm, có lẽ việc nhập file FBX là sựlựa chọn tốt hơn, vì những thay đổi đối với file Blender gốc sẽ không ảnh hưởng sang Unity.
Sau đây, chúng tôi sẽ mô tả cách nhập hai định dạng file này sang Unity. Tuy nhiên, trước tiên, chúng ta cần chuẩn bị mô hình trong Blender để có thể trao đổi file dễ dàng hơn sau đó.
Chuẩn bị mô hình
Để giúp cho quy trình trao đổi file dễ dàng nhất có thể, trước tiên chúng ta nên giải quyết các vấn đề về khả năng tương thích giữa hai chương trình phần mềm này.
Có một số điểm không nhất quán giữa các hệ tọa độ của Blender và Unity, vì các trục X-, Y- và Z không khớp (hệ tọa độtay phải và tay trái) và cácđiểm gốc không được nhậpmột cáchchính xác. Tỷ lệ của mô hình cũng bị thay đổi theo mặc định trong quá trình nhập.
Hãy làm theo các bước sau để chuẩn bị chính xácmô hình cho Unity:
- Khi mở mô hình, ởthanh bên phải, vào tab “Transform“.
- Đặt tỷ lệ tất cả trục quay (X, Y, Z) thành 0°.
- Đặt tỷ lệ tất cả thang trục(X, Y, Z) thành 1,0.
Sau khi hoàn tất, hãy đảm bảo bản gốc ở một vị trí hữu ích:
- Chọn “Cursor Tool” ở trên cùng bên trái.
- Chọn điểm gốc mới trên mô hình bằng cách click vào nơi bạn muốn đặt nó.
- Chọn “Object>Set Origin>Origin to 3D Cursor”.
Các bước cuối cùng này không bắt buộc, tuy nhiên chúng thực sự có thể tiết kiệm thời gian khi mô hình được nhập vào Unity, đặc biệt trong trường hợp nhập nhiều lần.
Tiếp theo, chúng ta cần đảm bảo rằng tất cả các pháp tuyến của mô hình đều hướng ra ngoài, vì một số bề mặt có thể ẩn trong Unity nếu chúng không được định hướng thích hợp:
- Vào “Edit Mode” và chọn tất cả các bề mặt.
- Chọn “Mesh> Normals> Recalculate Outside”.
- Lưu file của bạn.
Bây giờ chúng ta đã sẵn sàng để nhập các file vào Unity. Chúng ta sẽ bắt đầu bằng cách nhập file Blender gốc.
Nhập một file từ Blender sang Unity
Đây là một quá trình rất đơn giản. Đối với file của Blender, không cần xuất vì file đã ở sẵnđịnh dạng này.
Để nhập mô hình vào thư mục Assets, hãy kéo và thả tệp Blender vào bảng Assets ở phần giữa bên dưới. Ngoài ra, di chuyển và lưu tệp Blender vào thư mục Assets của dự án Unity.
Để đặt mô hình trong cảnh Unity, chỉ cần kéo và thả mô hình từ bảng Assets vào khung cảnh.
Vậy là chúng ta đã hoàn thành! Vì mô hình đã được chuẩn bị từ trước, nên mọi thứ đều được thực hiện theo đúng thứ tự. Khá là đơn giản, đúng không nào?
Nhập file FBX sang Unity
Đối với việc này, trước tiên chúng ta cần xuất mô hình sang định dạng FBX. Để làm điều đó, trong khi vẫn đang sử dụng Blender:
- Chọn “File> Export> FBX (.fbx)”.
- Trong cửa sổ xuất, kích hoạt “Apply Transform” bằng cách click vào checkbox. Điều này sẽ làm cho hệ thống tọa độ từ mô hình hoạt động với hệ thống của Unity.
- Nhấp vào “Export FBX” ở trên cùng bên phải.
Quá trình nhập file FBX tương tự như những gì chúng ta đã làm với file Blender gốc. Kéo và thả file FBX vào bảng Assets ở phần giữa bên dưới, di chuyển file FBX vào thư mục Assets của dự án Unity.
Mô hình nên được nhập với tỷ lệ tương ứng từ Blender. Đến đây là bạn đã hoàn tất các bước và hoàn thiện các bước chuyển đổi file từ Blender sang Unity.
Tại iRender đơn vị tiên phong tại Việt Nam cung cấp các dịch vụ về hiệu suất máy tính lớn, dựa trên công nghệ điện toán đám mây (cloud computing), giúp các studio lớn, nhỏ và cá nhân có được kết quả ảnh chất lượng, với chi phí tiết kiệm hơn hàng chục, thậm chí hàng trăm lần. Mới đây, iRender ra mắt dịch vụ render farm – dịch vụ cho thuê máy tính theo giờ với cấu hình GPU và CPU mạnh mẽ, hỗ trợ 24/7 và giá thành hợp lý.
Cảm ơn vì đã tham khảo!
Nguồn:all3dp.com