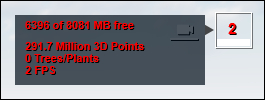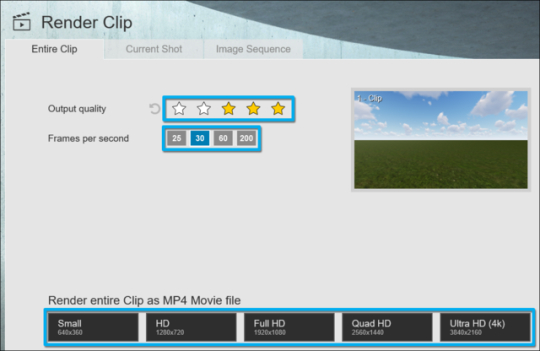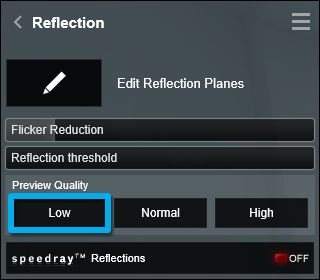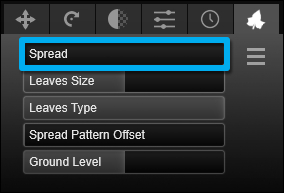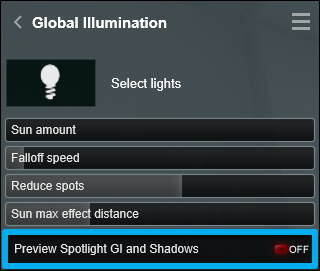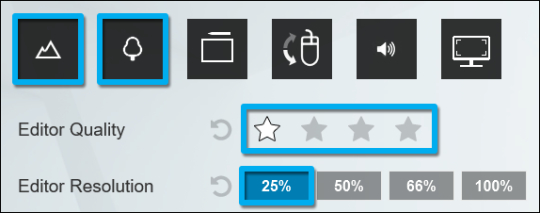Bạn sẽ làm gì nếu Lumion không phản hồi các cú nhấp chuột?
Để đạt được trải nghiệm kết xuất mượt mà hơn trong Lumion, máy tính của bạn cần có card đồ họa nhanh với nhiều bộ nhớ. Nếu trải nghiệm kết xuất của bạn cảm thấy chậm chạp do Lumion không phản hồi, thì bạn có thể tăng hiệu suất bằng các mẹo dễ áp dụng này.
Lumion là một trình kết xuất 3D mạnh mẽ. Bạn có thể làm việc trên những cảnh khổng lồ với hàng trăm cây cối, con người, đồ nội thất và các bối cảnh khác để tạo ra các hình ảnh kỹ thuật số đại diện cho nông thôn và thành thị đẹp mắt.
Bạn có thể chiếu sáng chính xác các mô hình của mình bằng các thiết bị chiếu sáng nhân tạo và môi trường chính xác, đồng thời tạo ra sự đan xen đáng kinh ngạc giữa bóng và ánh sáng. Và bạn có thể truyền vẻ đẹp và sức hấp dẫn nghệ thuật vào kết xuất của mình với nhiều hiệu ứng, bao gồm Real Skies (Bầu trời thực), customizable 3D grass (thảm cỏ 3D có thể tùy chỉnh), reflections (phản chiếu), Hyperlight(Siêu ánh sáng), precipitation (lượng mưa), Print Poster Enhancer (Trình tăng cường áp phích in) etc.
Với card đồ họa phù hợp và phần cứng hệ thống khác, Lumion được thiết kế để xử lý rất tốt. Nếu bạn có thể mơ về các mô hình, Lumion có thể hiển thị chúng.
So với một vài năm trước, kỳ vọng trong kết xuất kiến trúc đã tăng lên và nhiều kiến trúc sư đang tạo mô hình với trình độ kỹ năng ấn tượng, đặc biệt là về số lượng chi tiết và độ phức tạp trong mô hình 3D của họ.
Sau đó, sau khi nhập mô hình hạng nặng vào Lumion và xây dựng một cảnh với một số lượng lớn các đối tượng, chẳng hạn như hàng nghìn cây và mặt phẳng rộng lớn của customizable 3D grass (thảm cỏ 3D có thể tùy chỉnh), máy tính của bạn có thể bắt đầu gặp khó khăn để hiển thị mọi thứ trong thời gian thực.
May mắn thay, có một số cách để tăng hiệu suất thời gian thực khi Lumion không phản hồi. Trong bài viết blog này, chúng tôi sẽ giới thiệu cho các bạn một số kỹ thuật để nhanh chóng tăng hiệu suất Lumion.
Bài viết này xuất hiện lần đầu trên Cơ sở kiến thức Lumion. Bạn có thể tìm thấy bản gốc ở đây.
Làm cách nào để bạn giảm độ phức tạp của một mô hình trước khi nhập nó vào Lumion?
Nếu bạn cố gắng nhập một mô hình quá chi tiết cho máy tính của mình, có thể mất nhiều thời gian để kết thúc quá trình nhập.
Để tăng tốc quá trình nhập, chúng tôi đề xuất các bước sau:
- Ẩn các bề mặt không quan trọng trong phần mềm 3D / CAD của bạn trước khi nhập mô hình vào Lumion.
- Xuất mô hình qua LiveSync thay vì qua định dạng .DAE vì nó nhanh hơn và yêu cầu ít tài nguyên hơn.
- Xem xét chia mô hình thành nhiều phần và nhập chúng thành các mô hình riêng biệt trong Lumion.
SketchUp
Skimp: Công cụ này làm giảm mức độ chi tiết (số lượng đa giác) của mô hình của bạn và bao gồm một trình nhập khẩu với công cụ sơ đồ lại vật liệu vị trí kết cấu.
Material Resizer: Công cụ này kiểm tra kích thước kết cấu vật liệu trong mô hình của bạn và cho phép bạn nhanh chóng thay đổi kích thước chúng.
CleanUp3: Công cụ này dọn dẹp và tối ưu hóa mô hình SketchUp của bạn.
Revit
Thanh trượt Surface Smoothing cho phép bạn xác định mức độ chi tiết cho các bề mặt cong.
Đặt nó thành giá trị lớn nhất có thể có tác động nghiêm trọng đến thời gian nhập mô hình cũng như hiệu suất và tốc độ kết xuất trong Lumion.
Vì lý do đó, chúng tôi khuyên bạn nên đặt thanh trượt ở giá trị thấp nhất có thể mà vẫn đảm bảo rằng các đối tượng cong trông khá mượt mà.
Rhino
Sử dụng cài đặt Density để giảm độ mịn của các mô hình cong trước khi xuất chúng sang Lumion:
Menu trên cùng của Rhino -> File -> Properties -> Mesh -> Custom -> Density -> 0.0
3ds Max
Sử dụng công cụ sửa đổi ProOptimizer trong 3ds Max để giảm mức độ chi tiết của các mô hình cong trước khi xuất chúng sang Lumion.
Làm cách nào để kết xuất Lumion nhanh hơn?
Tốc độ kết xuất sẽ giảm nếu cảnh của bạn quá phức tạp và nếu phần cứng của bạn không đủ mạnh và / hoặc thiếu System Memory (Bộ nhớ hệ thống) và Virtual Memory. (Bộ nhớ ảo khả dụng).
Các dấu hiệu của cảnh ‘quá phức tạp’ là màn hình chuyển sang màu trắng và PC của bạn không phản hồi trong khi hiển thị điều này dẫn đến Lumion không phản hồi.
‘Quá phức tạp’ ở đây đề cập đến các biến sau:
- Số lượng các mô hình khác nhau mà bạn đã thêm vào cảnh.
- Số 3D Points ở góc trên cùng bên phải của Build Mode.
- Số lượng và độ phân giải của textures / vật liệu.
- Hiệu ứng Phim / Ảnh mà bạn đang sử dụng, cụ thể là các hiệu ứng Sky Light và Hyperlight.
- Bạn đã thêm bao nhiêu Reflection Planes trong Reflection Effect.
- Có bao nhiêu Spotlights được đặt thành Shadows: Dynamic trong cảnh.
- Bạn đã chọn bao nhiêu Spotlights trong Global Illumination Effect.
- Bạn đã chỉ định 3D Grass Materials cho bao nhiêu bề mặt lớn.
- Bạn đã gán bao nhiêu Video Textures cho vật liệu.
Để giảm thời gian hiển thị Ảnh hoặc Clip, bạn nên cố gắng giảm số lượng tất cả những thứ trên. Và đảm bảo có đủ Virtual Memory (Bộ nhớ ảo).
Cũng xin lưu ý rằng bạn có thể rút ngắn thời gian kết xuất bằng cách giảm chất lượng Output , Frames per second (Khung hình trên giây) và Output resolution (độ phân giải đầu ra).
Ví dụ: Kết xuất Clip ở 1280×720 pixel ở chất lượng 3 sao và 25 khung hình / giây nhanh hơn rất nhiều so với việc kết xuất Clip ở 3840×2160 pixel ở chất lượng 5 sao và 60 khung hình / giây.
Ngoài ra, bạn có thể xem xét nâng cấp phần cứng của mình:
- Cơ sở kiến thức: Lumion cần loại máy tính nào?
- Cơ sở kiến thức: Bạn cần card đồ họa nào?
Các tùy chọn khác để tăng hiệu suất Lumion
Nếu bạn cần tăng tốc độ khung hình hơn nữa trong Lumion’s Build Mode, hãy làm theo các hướng dẫn sau:
- Nếu bạn đã chỉ định Reflection Planes (Mặt phẳng phản chiếu) cho mô hình của mình trong Reflection Effect (Hiệu ứng phản chiếu), vui lòng đặt Preview Quality(Chất lượng xem trước) thành Low (Thấp), để Planar Reflections (Phản xạ mặt phẳng) không được tính cho đến khi bạn bắt đầu hiển thị Ảnh hoặc Clip.
- Nếu bạn đang sử dụng 3D Grass Materials, hãy tạm thời gán một vật liệu khác cho các bề mặt đó.
- Nếu bạn đang sử dụng Foliage (thông qua cài đặt vật liệu), hãy tạm thời tắt tính năng này.
- Nếu bạn đã chỉ định Video Texturescho vật liệu, tạm thời hãy xóa chúng khỏi vật liệu.
- Nếu bạn đang sử dụng Global Illumination Effect, hãy đảm bảo rằng cài đặt Preview Spotlight GI and shadows đã tắt.
- Làm cho cửa sổ Lumion nhỏ hơn và / hoặc giảm độ phân giải của màn hình (càng ít pixel nó cần hiển thị, tốc độ khung hình càng cao).
- Đặt Editor Resolution thành tỷ lệ phần trăm thấp hơn 100% trên màn hình Settings.
- Đặt Editor Quality thành chất lượng sao thấp hơn trên màn hình Settings.
- Tắt Enable high-quality trees trên màn hình Settings.
- Tắt Enable high-quality terrain trên màn hình Settings.
- Ẩn một số Layers trong Build Mode.
- Bạn có thể cần phải giữ nút chuột trong vài giây khi cố gắng nhấp vào một nút nếu số FPS trong Performance Monitor ở góc trên cùng bên phải quá thấp.
- Sau khi nhấp vào một nút, không di chuyển con trỏ chuột ra xa.
Kết Luận
Render là một thuật ngữ không còn xa lạ đối với dân đồ họa, vì nó là một phần công việc hàng ngày, một bước quan trọng để các designer có thể đưa sản phẩm của mình tới gần hơn với mọi người. Nó cần thiết trong các lĩnh vực từ kiến trúc, đến hoạt hình, game hay phim ảnh. Rendering luôn là một phần trong việc quản lý lượng năng lượng máy tính mà bạn sẵn sàng dành cho việc mô phỏng thực tế – chi phí đó được thể hiện bằng cả thời gian và tiền bạc.
Có nhiều lựa chọn và yếu tố ảnh hưởng đến quyết định của một studio, một artist khi lựa chọn một renderer này hay một renderer khác, từ giá cả, chất lượng, hay nhu cầu sử dụng đối với từng phân đoạn render. Hiện nay, iRender đang hoàn thiện hệ thống Render Farm của mình để hỗ trợ người dùng các renderer sử dụng dịch vụ Gpucloud và Remote render farm, giúp người dùng của iRender đạt được hình ảnh chất lượng với tốc độ render nhanh hơn nhiều.
Nguồn: Lumion.com