Cách sửa mặt tối xuất hiện trên lưới trong Blender với iRender
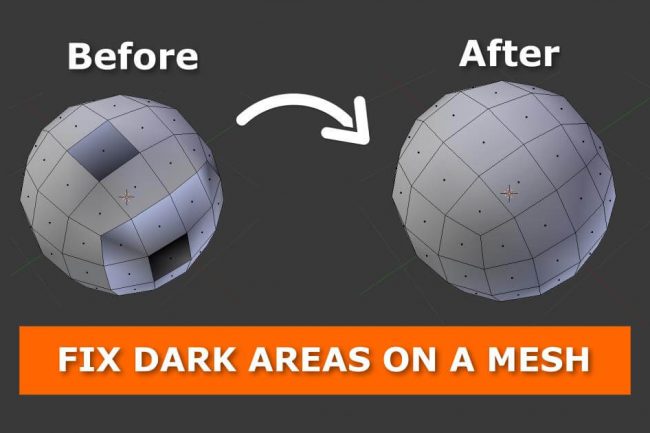
Tại sao một số mặt tối xuất hiện trên lưới trong Blender và cách khắc phục nó
Khi kết xuất lưới với tính năng đổ bóng mịn được bật, bạn có thể nhận thấy vùng tối hoặc bóng trên một số khuôn mặt. Đổ bóng mịn trên lưới với n-gons tạo ra một giao diện đáng chú ý hơn, với n-gons sẽ có màu đen khi hiển thị. N-gons là một mặt hoặc đa giác được tạo thành từ năm cạnh trở lên hoặc các cạnh được nối bởi năm đỉnh trở lên. Bất cứ thứ gì trên một phần tư (4 cạnh) được coi là một n-gon. Với các nghệ sĩ khi họ kết xuất, chắc chắn có trường hợp một số mặt tối xuất hiện trên lưới trong Blender. Trong Blog hôm nay, chúng ta sẽ khám phá cách sửa các mặt tối xuất hiện trên lưới trong Blender với GPUHub.
Nguyên nhân tại sao một số mặt tối xuất hiện trên lưới của bạn trong Blender
“Normal Map”’ là lý do tại sao một số mặt lưới của bạn tối hơn các mặt còn lại. “Normal Map” của bạn không phải đối mặt với hướng chính xác. Một đường vuông góc với một bề mặt, một đường thẳng, một đường cong hoặc thậm chí một điểm được coi là pháp tuyến. Giá trị trung bình của tất cả các đỉnh của một khuôn mặt trong Blender được trình bày so với điểm xem trong không gian làm việc 3D như bình thường của khuôn mặt. Độ nghiêng và vị trí của các mặt phẳng trong không gian có thể được xác định bằng cách sử dụng các phép chuẩn. Mỗi đường màu xanh lam trong biểu đồ trên đại diện cho hình bình thường của một mặt trên hình cầu. Mỗi đường vuông góc với mặt mà nó được vẽ. Bạn có thể bật tính năng hiển thị thông thường trong bảng điều khiển Hiển thị lưới.
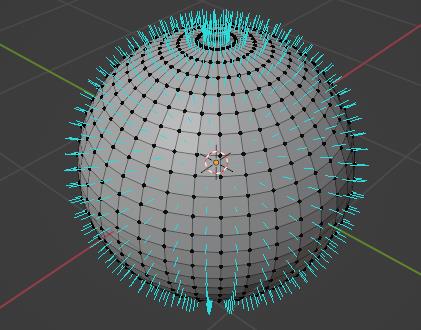
A visualization of face normals of a UV Sphere in Blender
Cách sửa mặt tối trên lưới của bạn trong Blender
Khi điêu khắc mô hình 3D trên Blender hoặc chỉ thay đổi các cạnh hoặc mặt của mô hình theo cách thủ công, đôi khi các hình chuẩn bị “đảo lộn”. Chúng thay đổi hướng ngược lại với hướng tối ưu của chúng. Lý tưởng nhất là các tiêu chuẩn phải hướng ra bên ngoài trong mối quan hệ với một đối tượng. Vấn đề này dẫn đến việc tạo ra một số không gian tối trong mô hình 3D, có thể làm hỏng giao diện cuối cùng của nó. Tính toán lại các tiêu chuẩn của mô hình của bạn để làm cho nó sạch nhất có thể để loại bỏ các vùng tối trên lưới của bạn. Đây là cách bạn tính toán lại định mức trong Blender:
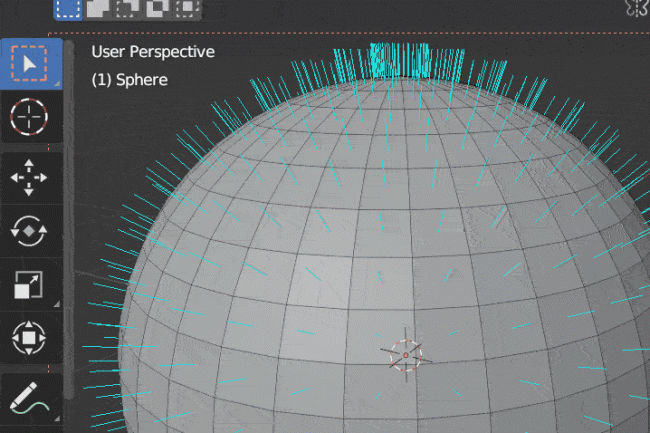
How to access recalculate and flip normals operators in Blender
Cách truy cập và chỉnh sửa các định mức trong Blender:
- Chọn lưới của bạn và nhấn phím TAB để vào Chế độ chỉnh sửa
- Chọn tất cả các mặt trên lưới của bạn bằng cách nhấn phím ‘A’
- Nhấn Shift + N + K hoặc trong Mesh> Normals> Recalculate… (Toàn bộ menu cũng có thể được truy cập bằng cách nhấn Alt + N).
- Sau đó, lật các tiêu chuẩn của các khuôn mặt đã chọn khi ở chế độ Chỉnh sửa bằng cách đi tới Tiêu đề cổng xem 3D. Sau đó đi tới Mesh> Faces> Flip Normals
Hoặc, nếu bạn muốn nhanh chóng sửa chữa tất cả các tiêu chuẩn trong lưới của mình, trong khi ở chế độ Chỉnh sửa, bạn có thể sử dụng Tính toán lại các tiêu chuẩn:
- Tiêu đề 3D Viewport> Lưới> Định mức> Tính toán lại Bên ngoài (CTRL + N)
- Tiêu đề 3D Viewport> Lưới> Định mức> Tính toán lại Bên trong (SHIFT + CTRL + N)
Lưu ý rằng các tiêu chuẩn sẽ chỉ được tính toán lại cho các khuôn mặt đã chọn, vì vậy bạn có thể muốn chọn tất cả (A) trước khi tính toán lại.
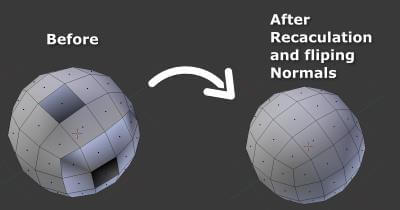
A comparison of before and after recalculation and fliping of normals in Blender
Dịch vụ Cloud Rendering tốt nhất dành cho Blender
iRender là Dịch vụ Cloud Rendering tăng tốc GPU để kết xuất đa GPU với các node kết xuất mạnh mẽ: 2/4/6/8x RT3090, cung cấp hiệu suất tính toán cao trên mô hình LaaS (Cơ sở hạ tầng như một dịch vụ). Người dùng Blender có thể dễ dàng chọn cấu hình máy từ yêu cầu hệ thống được đề xuất đến các tùy chọn high-end, phù hợp với mọi nhu cầu dự án của bạn và sẽ tăng tốc quá trình kết xuất của bạn nhiều lần.
iRender có hơn 20.000 khách hàng và được đánh giá cao trong nhiều bảng xếp hạng toàn cầu (ví dụ: CGDirector, Lumion Official, Radarrender, InspirationTuts CAD, All3DP). Người dùng sẽ kết nối từ xa với máy chủ của chúng tôi, cài đặt bất kỳ phiên bản Blender nào chỉ một lần và dễ dàng thực hiện bất kỳ tác vụ chuyên sâu nào như sử dụng máy tính cục bộ của họ.
Dựa trên phân tích trước đây của chúng tôi, AMD Ryzen Threadripper PRO 3955WX rất được khuyến nghị cho Blender. Đây là dòng vi xử lý duy nhất trên thế giới hỗ trợ PCIe 4.0, mang lại hiệu suất I / O gấp đôi so với PCIe 3.0. Hơn nữa, nó có thể tăng tốc quy trình làm việc với GPU thế hệ tiếp theo và thiết bị lưu trữ tốc độ cao cũng như hỗ trợ 128 làn PCIe. Tóm tắt cuối cùng, đây là một lựa chọn tuyệt vời để thúc đẩy Multi-GPU. Đó là lý do tại sao tôi đề xuất máy chủ 5P (4x RTX 3090) hoặc máy chủ 8A (6x RTX 3090) hoặc máy chủ 9A (8x RTX 3090) của chúng tôi nếu bạn cũng đang sử dụng Blender để kết xuất.
Nâng hiệu suất kết xuất của bạn lên một tầm cao mới với AMD Ryzen Threadripper PRO 3955WX. Với 16 lõi và 32 luồng với xung nhịp cơ bản 3,9 GHz, tần số tăng 4,3 GHz và 64 MB bộ nhớ đệm L3, bộ xử lý này giảm đáng kể thời gian hiển thị cho video 8K, ảnh độ phân giải cao và mô hình 3D. CPU nhanh hơn sẽ cho phép bạn trích xuất dữ liệu lưới, tải kết cấu và chuẩn bị dữ liệu cảnh nhanh hơn. Kiểm tra Blender trên máy chủ của chúng tôi tại iRender bên dưới:
Song song với việc cung cấp hàng loạt tính năng bổ sung cho người dùng như Snapshot, Clone, NV Link, API,… nhóm iRender đã phát triển ứng dụng di động iRender để giúp người dùng render trên điện thoại di động. Với tất cả những ưu điểm vượt trội kể trên, chắc hẳn bạn đã tìm được cho mình sự lựa chọn hoàn hảo cho Blender. iRender cung cấp cấu hình cao cấp với mức giá hợp lý. Bạn có thể thấy rằng gói của iRender luôn có giá rẻ hơn nhiều so với các gói của các trang trại kết xuất khác (về tỷ lệ hiệu suất / giá cả). Hơn nữa, khách hàng của iRender sẽ được hưởng nhiều chương trình khuyến mãi và chiết khấu hấp dẫn.
ƯU ĐÃI ĐẶC BIỆT cho tháng 4 này: Nhận 20% BONUS cho khách hàng đăng ký lần đầu tiên và nạp tiền trong vòng 24h.
Nếu bạn có bất kỳ câu hỏi nào, vui lòng liên hệ với chúng tôi qua Whatsapp/ Zalo: + (84) 916017116. Đăng ký TÀI KHOẢN ngay hôm nay và nhận COUPON MIỄN PHÍ để trải nghiệm dịch vụ của chúng tôi. Hoặc liên hệ với chúng tôi qua WhatsApp: + (84) 916017116 để được tư vấn và hỗ trợ.
Chúc bạn đọc một ngày tốt lành!
Nguồn: gachokistudios.com


