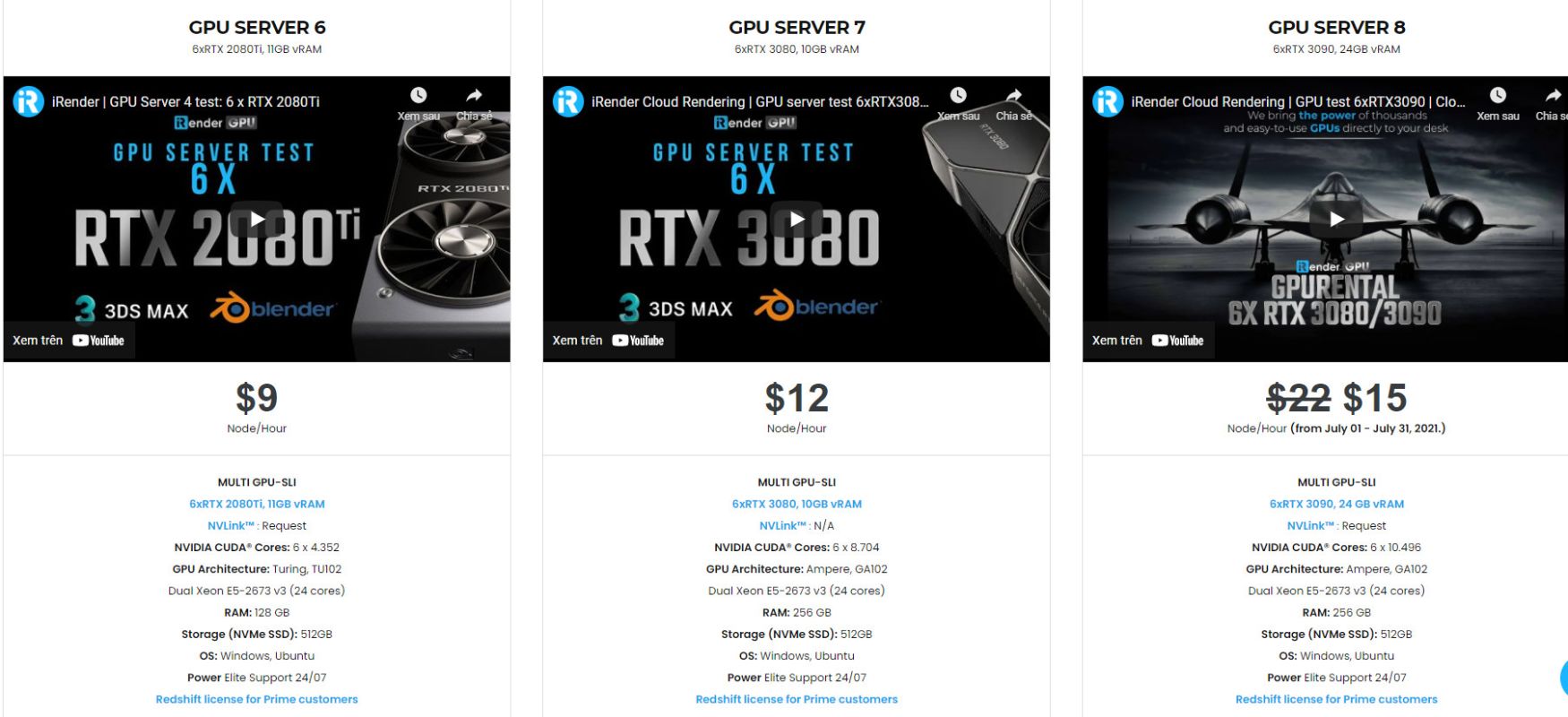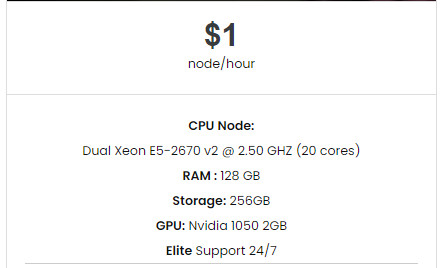Cách sử dụng tốt Ground Planes trong Keyshot
KeyShot là một trong những phần mềm dựng hình 3d nổi tiếng để tạo ra những hình ảnh đẹp mắt. Đây là phần mềm real-time ray-tracing và global illumination program, hiển thị kết quả ngay lập tức và giảm thời gian tạo hình ảnh sản phẩm thực tế. Keyshot đang dần trở thành một trong những phần mềm 3D được yêu thích và lựa chọn nhiều nhất từ các nghệ sĩ trên toàn thế giới với những tính năng tuyệt vời của nó. Keyshot hỗ trợ nhập số lượng lớn các định dạng tệp 3D từ bất kỳ phần mềm kết xuất nào và có giao diện người dùng cực kỳ đơn giản. Ngoài ra, phần mềm bao gồm hỗ trợ cho hơn 30 định dạng tệp 3D hàng đầu, cho phép thiết kế đồng bộ giữa các ứng dụng, giảm thời gian loading dữ liệu mà bạn có thể tìm hiểu với Ground Planes trong Keyshot trong bài viết này.
Và một trong những cách nhanh nhất và dễ dàng nhất để làm cho sản phẩm hoặc xe của bạn hiển thị chân thực hơn là thêm presence trong các cảnh của bạn bằng cách đặt chúng trên một bề mặt và thêm shadow hoặc ground reflection (phản chiếu mặt đất) đẹp mắt.
Bạn có thể đã sử dụng KeyShot geometry, mô hình bàn hoặc bục hoặc thậm chí là một bản sao của chính đối tượng để giới thiệu sản phẩm trên bề mặt giống như trong thế giới thực. Tuy nhiên, cách dễ nhất để đạt được hiệu ứng đó là thêm Ground Planes trong Keyshot. Chúng ta hãy cùng tìm hiểu trong bài viết dưới đây.
Thêm một Ground Planes trong Keyshot
Để thêm mặt phẳng mặt đất vào cảnh của bạn, chỉ cần nhấp vào Edit trên menu chính, chọn Add Geometry và chọn Add Ground Plane từ menu hoặc sử dụng hotkey Ctrl+G.
Thêm mô hình bằng Hotkey (và tùy chỉnh nó!)
Nếu có các Library Models mà bạn thường xuyên thêm vào cảnh của mình, bạn có thể chỉ định một hotkey để thêm chúng nhanh hơn. Bạn có thể cập nhật các hotkey trong Edit, Preferences, Hotkeys hoặc trong tab Library, Models , nhấp chuột phải vào mô hình, chọn Assign Hotkey và chọn một phím bạn muốn sử dụng.
Sau khi được chọn, mặt đất sẽ được thêm vào cảnh của bạn. Bạn có thể không nhìn thấy nó nhưng đừng lo lắng, nó luôn sẽ ở đó. Trong cửa sổ Project window, chọn Scene tab, sau đó chọn Ground Plane trong Model Sets. Bạn sẽ thấy một đường viền màu cam xuất hiện xung quanh cạnh của mặt phẳng trong Chế độ xem thời gian thực. Tại thời điểm này, bạn cũng có thể nhận thấy bóng và phản xạ mặt đất xuất hiện không khác gì so với trước khi thêm hình. Hãy xem xét hai cách để thay đổi điều đó.
Thêm vật liệu vào Ground Plane
Phương pháp phổ biến là áp dụng vật liệu có chất lượng bạn muốn cho bề mặt nền. Ví dụ, khi bạn thêm một vật liệu kim loại đen nhám, bạn sẽ thấy một phản xạ khuếch tán đẹp mắt trên một bề mặt có màu trung tính. Từ thời điểm này, hãy điều chỉnh vật liệu nền như bạn làm với bất kỳ vật liệu nào khác trong KeyShot.
Tùy thuộc vào góc máy ảnh của bạn, điều này có thể tạo ra một đường chân trời trong cảnh của bạn mà bạn có thể mong muốn hoặc có thể không. Nếu bạn thích một mặt đất liền mạch, bạn có thể điều chỉnh góc máy ảnh, tăng kích thước của mặt đất hoặc điều chỉnh cài đặt vật liệu của mặt đất.
Điều chỉnh Thuộc tính Vật liệu của Ground Plane
Đối với phương pháp này, bấm đúp vào ground plan trong Real-time View để xem các Material properties (thuộc tính Vật liệu) trong Project window.
Điều chỉnh màu đặc trưng: Nhấp vào màu Specular và thay đổi nó từ đen sang trắng. Bạn sẽ thấy hình ảnh phản chiếu của mô hình của bạn xuất hiện trên bề mặt của mặt phẳng. Tiếp theo, điều chỉnh thanh trượt Reflection Contrast slider từ 0 (phản xạ rất mờ) thành 1 (phản xạ rất xác định).
Điều chỉnh độ nhám: Khi bạn đã có một diện mạo mong muốn, hãy điều chỉnh Roughness slider để khuếch tán hình ảnh phản chiếu của mô hình, nếu muốn. Nói chung, ngay cả các bề mặt phản chiếu cao cũng có một chút kết cấu, vì vậy trừ khi bạn đang cố gắng làm cho vật thể của mình trông giống như đang nằm trên bề mặt được phản chiếu, thì bạn nên tạo cho bề mặt đất một độ nhám nhỏ. Mặt khác, nếu mục tiêu của bạn là tạo ra một cái bóng được nhấn mạnh hơn, bạn có thể tăng độ nhám để khuếch tán sự phản xạ đến một điểm mà nó không thể nhận ra được và trông giống như đổ bóng hơn.
Điều chỉnh chỉ số khúc xạ: Bạn cũng có thể điều chỉnh Chỉ số khúc xạ để tăng hoặc giảm lượng điểm nổi bật / màu sắc được thu nhận trong phản chiếu của mặt đất. Tăng điều này sẽ làm cho màu sắc rõ ràng hơn.
Clip geometry dưới ground: Tùy chọn Clip geometry below ground sẽ đảm bảo không nhìn thấy bất kỳ geometry nào bên dưới mặt đất. Mặc dù điều này thường không cần thiết cho hầu hết các kết xuất sản phẩm, nhưng điều này thường được sử dụng trên các hình ảnh ô tô để kẹp lốp và mang lại hình thức nén lốp thực tế hơn. Nếu không có điều này, bạn sẽ thấy một phần của lốp xe bên dưới mặt phẳng mặt đất.
Kích hoạt Ground Illumination: Bạn cũng nên kích hoạt Chiếu sáng dưới mặt đất để ánh sáng được phản chiếu từ mặt đất trở lại mô hình của bạn theo cách tự nhiên hơn. Để làm như vậy, chỉ cần nhấp vào hộp kiểm.
Bonus tips
Tại thời điểm này, cảnh của bạn phải có bóng mặt đất và / hoặc phản chiếu làm cho mô hình của bạn nổi bật, nhưng có một vài mẹo khác chúng tôi muốn chia sẻ với bạn.
Một ưu điểm của phương pháp thứ hai ở trên là khả năng hòa trộn nền một cách liền mạch. Cho dù bạn sử dụng HDRI, màu nền đồng nhất hay backplate image, phương pháp này cho phép bạn nhanh chóng và dễ dàng làm cho các mô hình của mình phù hợp một cách tự nhiên với bất kỳ môi trường nào bạn chọn. Sau đó, bạn có thể thêm nhiều môi trường để khám phá mô hình của mình trong các điều kiện nền và ánh sáng khác nhau.
Cuối cùng, nếu bạn sử dụng KeyShot Pro, bạn có khả năng chuyển vào Material Graph và thêm kết cấu vào mặt phẳng giống như bạn làm với bất kỳ vật liệu nào khác. Hãy thử khám phá một số tùy chọn kết cấu khác nhau trong biểu đồ và thêm một số hiệu ứng thú vị hoặc hiện thực hơn một chút cho các cảnh của bạn.
Phần kết luận
Hy vọng rằng với những hướng dẫn trên, các nhà thiết kế có thể hiểu thêm về Ground Planes trong Keyshot và có thể tạo ra những tác phẩm như thật làm mãn nhãn khách hàng. Và nếu bạn đang gặp khó khăn trong việc chọn trang trại kết xuất cho Keyshot? Và bạn không biết đâu là trang trại kết xuất đám mây tốt nhất cho nhu cầu của mình, đừng lo lắng. iRender cung cấp 3 loại máy chủ đa GPU (6x GeForce RTX 2080 Ti / 6x RTX 3080 / 6x RTX 3090) hiệu quả nhất để kết xuất Keyshot trong GPU, đi kèm với các thông số kỹ thuật sau:
Những server trên được đánh giá là giải pháp cho việc render online vượt trội nhất hiện nay dành cho Keyshot, cho phép sử dụng nhiều card đồ họa với 6x GeForce RTX 2080 Ti / 6x RTX 3080/ 6x RTX 3090, người dùng kiểm soát sức mạnh và hiệu suất để tùy chỉnh và cấu hình mức cao nhất trong việc sử dụng tài nguyên trong ứng dụng.
Đối với việc render sử dụng CPU, iRender cũng đưa ra giải pháp với cấu hình máy CPU Dual Xeon E5-2670 v2 @ 2.50 GHZ, 20 cores, 40 luồng, RAM 128 GB, bộ nhớ 256 GB và card đồ họa GPU Nvidia 1050 2GB, cao hơn mức được khuyến nghị. Do đó người dùng Keyshot hoàn toàn yên tâm với hiệu suất render vượt trội.
Tại iRender, chúng tôi nỗ lực mỗi ngày để đem tới cho khách hàng thân yêu trải nghiệm tuyệt vời nhất với chi phí hợp lý. Chúng tôi giúp bạn biến chiếc máy tính cá nhân cấu hình thấp thành chiếc máy tính vô song, mà không mất chi phí đầu tư và bảo trì máy, tất cả có được là nhờ dịch vụ cloud render farm tại iRender.
Nếu bạn là người dùng iRender mới, chỉ cần đăng ký TẠI ĐÂY để nhận COUPON MIỄN PHÍ để test thử máy chủ của chúng tôi với các scene Keyshot của bạn và đừng quên theo dõi các bài viết thú vị và hữu ích hơn liên quan đến kết xuất của chúng tôi hàng ngày.
iRender – Happy Rendering!
Nguồn tham khảo: Keyshot.com