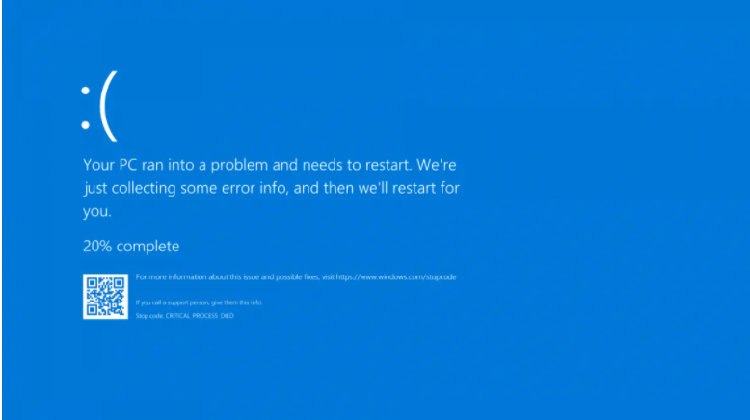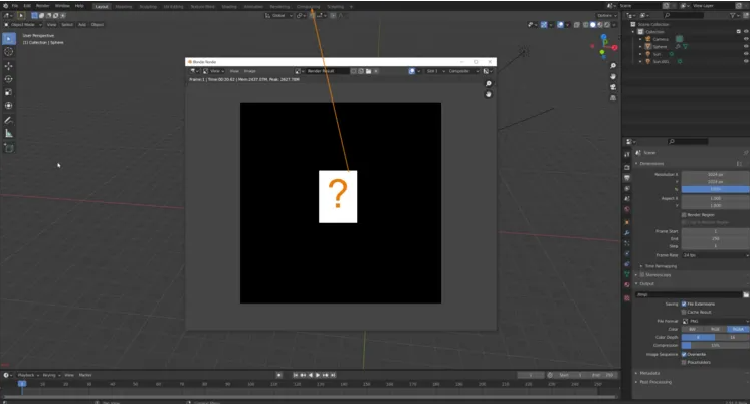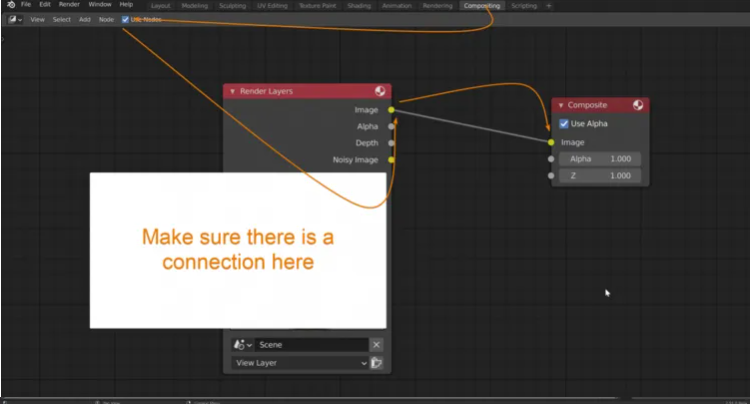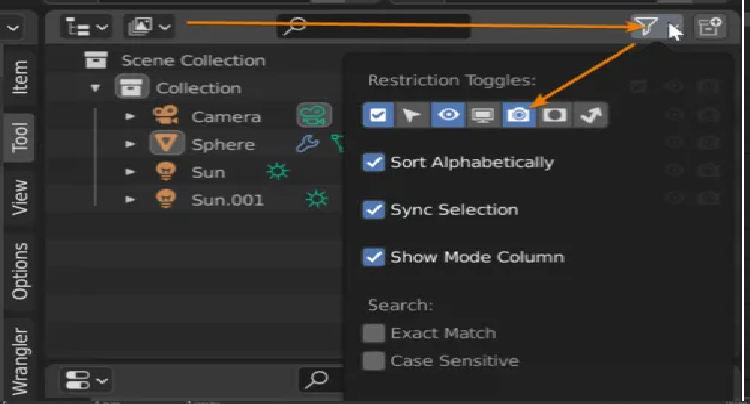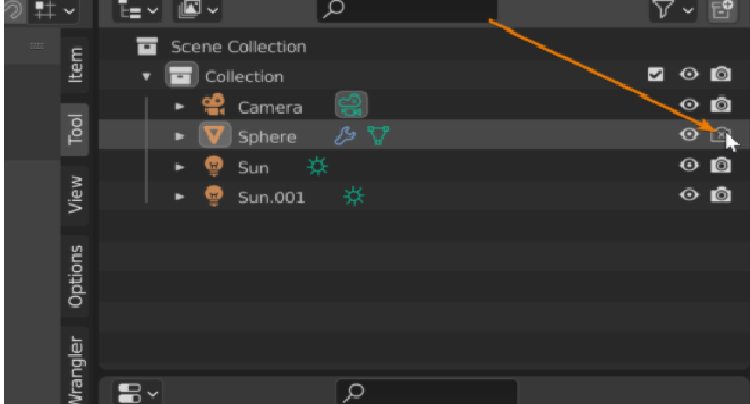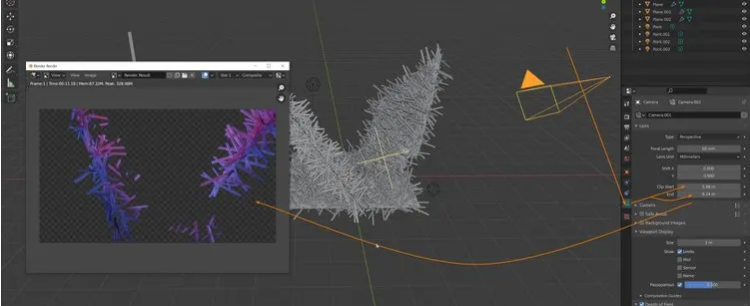Xử Lý Nhanh 4 Vấn Đề Thường Gặp Khi Render Blender
Trong quá trình render vốn tiềm ẩn rất nhiều vấn đề. Trong bài viết ngày hôm nay, chúng tôi sẽ đề cập đến một số những lỗi phổ biến mà hầu hết người dùng Blender đã gặp phải nhiều lần:
- Blender gặp sự cố trước, trong hoặc sau khi render
- Sau khi render xuất hiện màn hình đen
- Bản render cuối cùng bị thiếu đối tượng
- Máy ảnh không thể nhìn thấy các đối tượng
Hãy cùng tìm hiểu xem iRender sẽ hướng dẫn bạn giải quyết những vấn đề này như thế nào trong bài viết này nhé.
1. Blender gặp sự cố khi render
Nếu bạn đang render nhưng Blender gặp sự cố và tự động đóng trong quá trình này, rất có thể do một trong hai lý do sau:
- RAM không khả dụng
- Đã xảy ra sự cố với cạc đồ họa
Để kiểm tra xem Blender đã sử dụng hết RAM trong quá trình render hay không, bạn có thể theo dõi qua Task manager trong Windows. Đối với Linux và MacOS cũng có các công cụ tương tự.
Mở trình quản lý tác vụ bằng Ctrl + Shift + Esc -> chọn “More details” ở cuối cửa sổ nếu bạn đang ở chế độ tối thiểu -> chuyển đến tab quy trình và sắp xếp theo bộ nhớ. Khi bạn bắt đầu render, bạn sẽ thấy Blender đó tăng lên trên cùng hoặc gần nó. Trong tab Performance, bạn cũng có thể tìm thấy mức sử dụng bộ nhớ dưới dạng biểu đồ cho toàn bộ hệ thống của mình. Tại đây bạn có thể xem mức sử dụng bộ nhớ hiện tại và dung lượng RAM bạn có.
- Giảm số lượng kết cấu hoặc sử dụng các kết cấu có độ phân giải thấp hơn.
- Giảm số lượng hình học hoặc đối tượng trong cảnh.
- Giảm số lượng hạt trong hệ thống hạt của bạn hoặc dựa nhiều hơn vào hạt con.
Nếu sử dụng HDRI, hãy sử dụng độ phân giải thấp hơn hoặc họa tiết bầu trời để thay thế
2. Khi render ra khung hình màu đen
Nếu bản render cuối cùng của bạn có vẻ tiến triển chính xác khi render nhưng chuyển sang màu đen sau khi kết thúc, thì có thể là do bạn có các nút tổng hợp không được kết nối chính xác với nút tổng hợp cuối cùng.
Để giải quyết vấn đề này, hãy chuyển đến tab không gian làm việc của trình tổng hợp trong tiêu đề Blenders và kết nối đầu ra hình ảnh các lớp render của bạn với nút tổng hợp. Hoặc nếu bạn đã thiết lập các nút khác, hãy kết nối nút cuối cùng trong cây nút của bạn với nút tổng hợp để bao gồm tất cả các hiệu ứng xử lý hậu kỳ của bạn.
Ngoài ra, hãy kiểm tra kỹ xem “node sử dụng” có được chọn trong tiêu đề trình tổng hợp hay không. Cuối cùng, chọn Output Properties của bạn trong bảng Properties, kiểm tra xem Compositing và Sequencer có được chọn hay không. Chúng cần cài đặt theo mặc định.
Các cài đặt này bật hoặc tắt các đường ống của trình tổng hợp và trình tự sắp xếp để render. Vì vậy, chỉ cần tắt chúng đi và render lại cũng có thể giải quyết được vấn đề.
Một giải pháp khác có thể là bỏ chọn cả hai cài đặt và hiển thị lại. Hãy nhớ rằng nếu bạn render một hình ảnh tĩnh, render của bạn vẫn có thể được khôi phục mà không cần render lại bằng cách kết nối trình tổng hợp đúng cách. Tuy nhiên, nếu bạn đang render một hoạt ảnh, Blender sẽ xử lý bất kỳ nút nào có trong trình tổng hợp và lưu kết quả vào đĩa trong thư mục đầu ra của bạn. Không thể khôi phục các khung render này. Chúng sẽ cần được hiển thị lại.
Nếu Compositing không phải là vấn đề, vấn đề có thể là bạn có dải trong trình chỉnh sửa trình tự của mình. Trong trường hợp này, bỏ chọn trình tự trong phần xử lý sau có thể giải quyết vấn đề. Nhưng chúng tôi khuyên bạn nên kiểm tra kỹ xem trình tự sắp xếp của bạn có trống không.
3. Thiếu đối tượng trong bản render cuối cùng
Nếu một đối tượng bị thiếu trong render cuối cùng của bạn, chủ yếu có hai lý do. Đầu tiên là đối tượng có thể đã bị vô hiệu hóa để hiển thị. Tùy chọn thứ hai là một hệ thống hạt được gắn vào đối tượng và nó được thiết lập để không hiển thị bộ phát.
Để kiểm tra xem một đối tượng có bị vô hiệu hóa để hiển thị hay không, hãy đi tới trình phác thảo và tìm biểu tượng bộ lọc trong tiêu đề. Kiểm tra biểu tượng máy ảnh. Bạn sẽ nhận thấy biểu tượng máy ảnh xuất hiện như thế nào ở phía bên phải trên mỗi hàng trong đường viền.
Tìm đối tượng không hiển thị chính xác theo tên trong khung vẽ hoặc bằng cách chọn đối tượng đó trong chế độ xem 3D, sau đó di chuột qua khung và nhấn dấu chấm trên bàn phím số để kẻ viền tập trung vào đối tượng chính xác.
Hãy đảm bảo rằng biểu tượng máy ảnh có màu trắng cho đối tượng của bạn. Nếu nó có đường viền máy ảnh với dấu X, hãy nhấp vào nó để bật đối tượng. Nếu nó bị chuyển sang màu xám, điều đó có nghĩa là bộ sưu tập mà đối tượng nằm trong một bộ sưu tập bị vô hiệu hóa để hiển thị.
Trong trường hợp này, hãy cuộn lên bộ sưu tập và đảm bảo rằng bộ sưu tập được bật để hiển thị bằng cách nhấp vào biểu tượng máy ảnh có dấu X. Nếu bạn không thể nhìn thấy đối tượng trong chế độ xem 3D hoặc trong phác thảo thì có thể là nó đang ở bên trong một bộ sưu tập bị vô hiệu hóa đối với lớp chế độ xem hiện tại. Trong trường hợp đó, hãy kiểm tra xem bạn có bộ sưu tập chuyển sang màu xám hay không. Nếu bạn tìm thấy một bộ sưu tập, hãy chọn hộp kiểm ngay bên trái tên bộ sưu tập và nội dung sẽ hiển thị trong chế độ xem 3D.
Nếu điều này không giải quyết được vấn đề của bạn, hãy chuyển đến Particle tab trong bảng thuộc tính và kiểm tra xem bạn có bất kỳ hệ thống hạt nào được gắn vào vật thể hay không. Nếu bạn làm như vậy, hãy chọn hệ thống Particle đầu tiên trong danh sách và chuyển đến phần render. Tại đây, bạn sẽ tìm thấy một hộp kiểm có nhãn “Show emitter”. Hãy đảm bảo rằng nó đã được kiểm tra. Nếu bạn có nhiều hệ thống particle, hãy xem qua từng hệ thống và đảm bảo rằng hộp kiểm này được chọn cho tất cả chúng.
4. Máy ảnh không thể nhìn thấy các đối tượng
Khi các đối tượng dường như biến mất khi chúng ở quá xa hoặc quá gần máy ảnh, nó được gọi là cắt. Đây có thể là sự cố cả trong khung nhìn 3D và render cuối cùng. Đối với render cuối cùng, chúng tôi phải kiểm tra cài đặt cắt cho đối tượng máy ảnh mà chúng tôi sử dụng để render. Chúng tôi tìm thấy các cài đặt này bằng cách chọn máy ảnh và chuyển đến tab dữ liệu thuộc tính đối tượng. Đó là biểu tượng máy ảnh màu xanh lá cây trong bảng thuộc tính.
Trong phần ống kính, chúng tôi tìm thấy hai cài đặt. Cắt đoạn đầu và đoạn cuối. Bất kỳ thứ gì giữa các khoảng cách này với máy ảnh đều có thể được hiển thị và bất kỳ đối tượng nào nằm ngoài khoảng cách này hoàn toàn hoặc một phần sẽ bị cắt hoàn toàn hoặc một phần.
Điều chỉnh các cài đặt này để tất cả các đối tượng bạn định hiển thị đều nằm trong khoảng cách này một cách an toàn. Chúng tôi có thể bật hướng dẫn trực quan trong chế độ xem 3D cho khoảng cách này bằng cách chuyển đến phần hiển thị chế độ xem trên thuộc tính dữ liệu đối tượng máy ảnh và kiểm tra giới hạn.
Nếu bạn vẫn còn các đối tượng không hiển thị, bạn cũng có thể kiểm tra để đảm bảo rằng tính năng chọn lọc chưa được bật. Đây chỉ là một tính năng của Cycles và không có sẵn trong Eevee. Chuyển đến tab cài đặt render, tìm phần đơn giản hóa. Nếu bạn đã bật tính năng này, hãy tắt nó đi hoặc chuyển đến phần phụ chọn lọc và đảm bảo rằng việc kiểm tra máy ảnh và kiểm tra khoảng cách đã được tắt.
Nếu bạn gặp sự cố với việc cắt xén trong chế độ xem, bạn tìm cài đặt cắt xén cho chế độ xem bằng cách nhấn N mở bảng tùy chọn bên trái trong chế độ xem 3D. Sau đó điều hướng đến tab chế độ xem và phần chế độ xem. Tại đây, bạn sẽ tìm thấy các giá trị bắt đầu và kết thúc cắt bớt mà bạn có thể điều chỉnh. Hãy nhớ rằng nếu bạn có giá trị kết thúc cắt lớn, giả sử là năm nghìn mét, bạn có thể phải điều chỉnh giá trị bắt đầu cắt thành một số cao hơn hoặc bạn có thể nhận được đồ tạo tác về hình học trong chế độ xem.
Lời kết
Để tránh tốn rất nhiều thời gian cho việc render lại, hãy luôn đảm bảo rằng bạn thực hiện một vài thử nghiệm trước để bạn biết rằng mọi thứ đều được thiết lập theo đúng cách.
Nếu bạn có bất kỳ thắc mắc nào về GPUHUB render farm, vui lòng liên hệ với chúng tôi qua Zalo: +(84) 981-868-890. Chúng tôi luôn sẵn sàng hỗ trợ bạn!
Hãy trở thành thành viên của cộng đồng iRender ngay hôm nay để ngừng lãng phí thời gian render vô nghĩa. Luôn đi đầu trong công nghệ đồ họa tiên tiến, chúng tôi thực hiện nhiệm vụ render, việc sáng tạo là của bạn!
iRender – Happy Rendering!