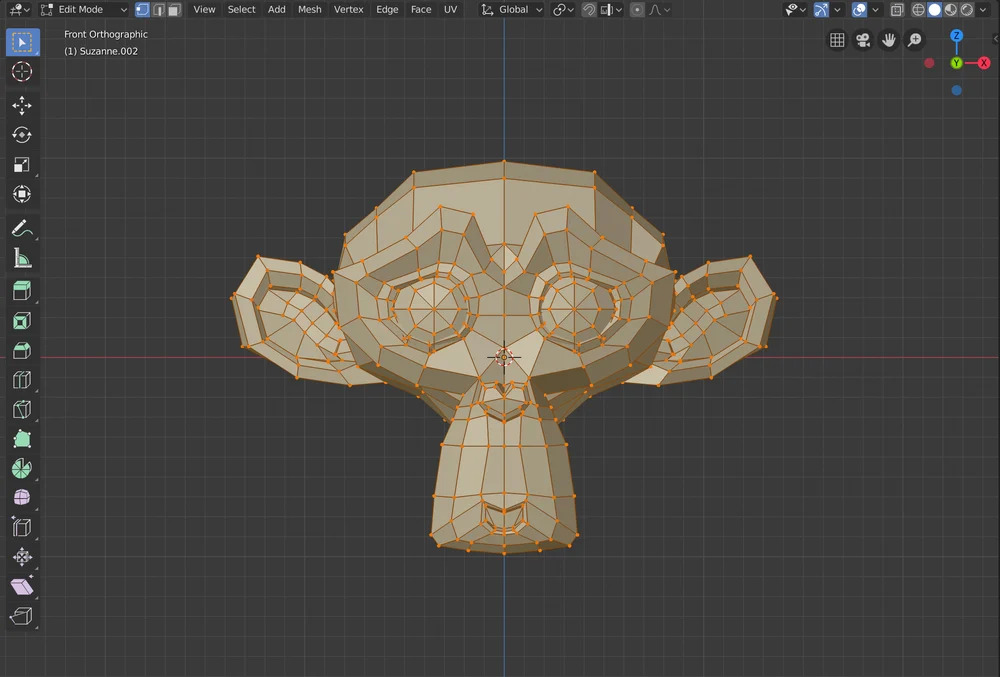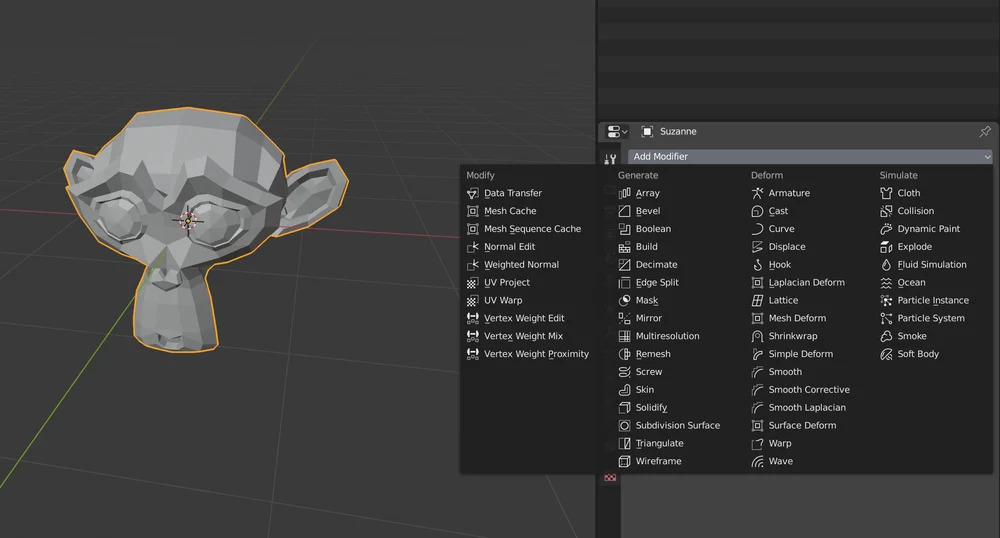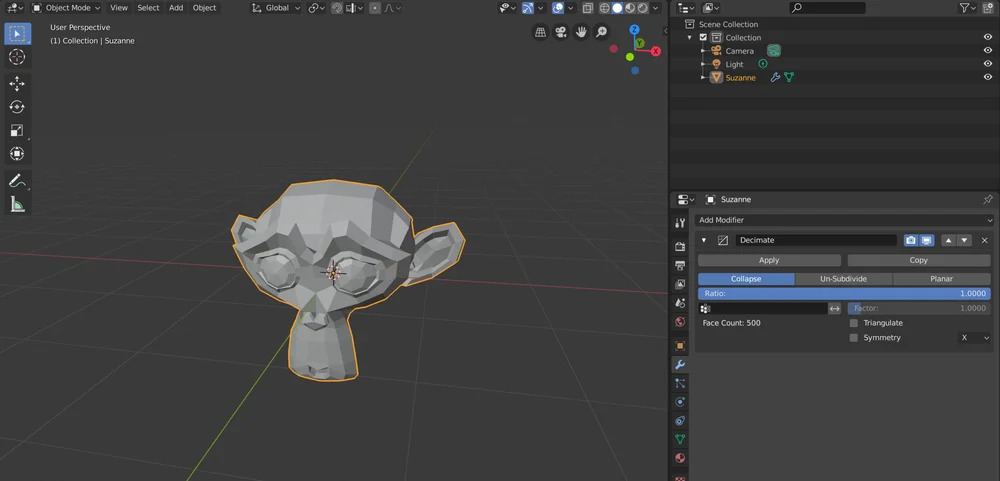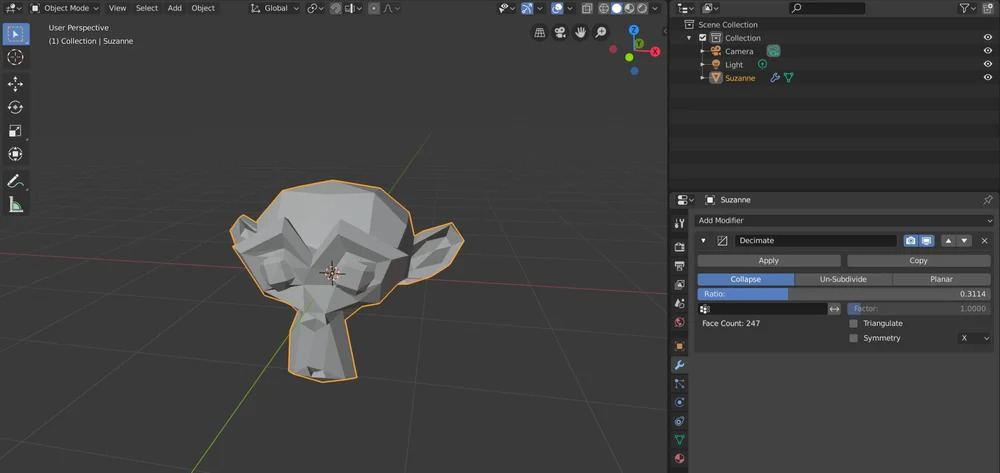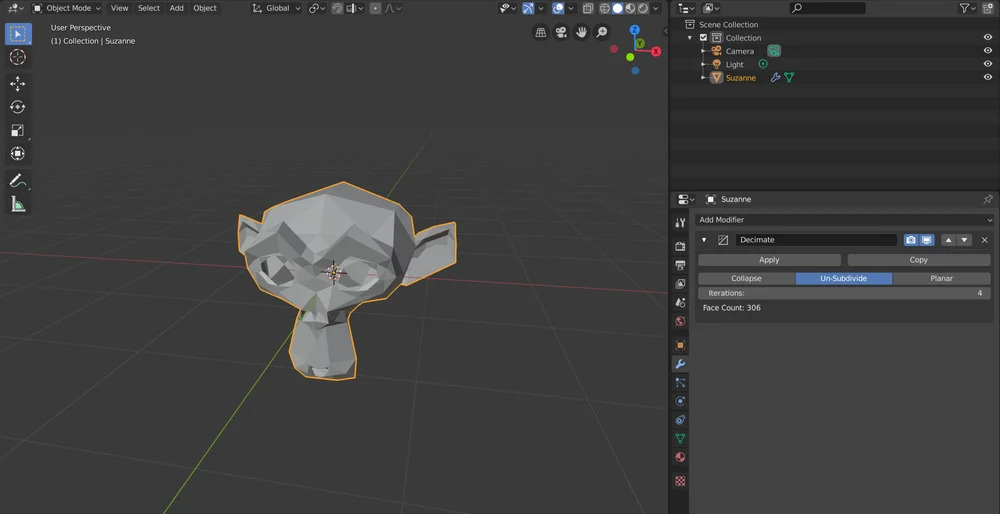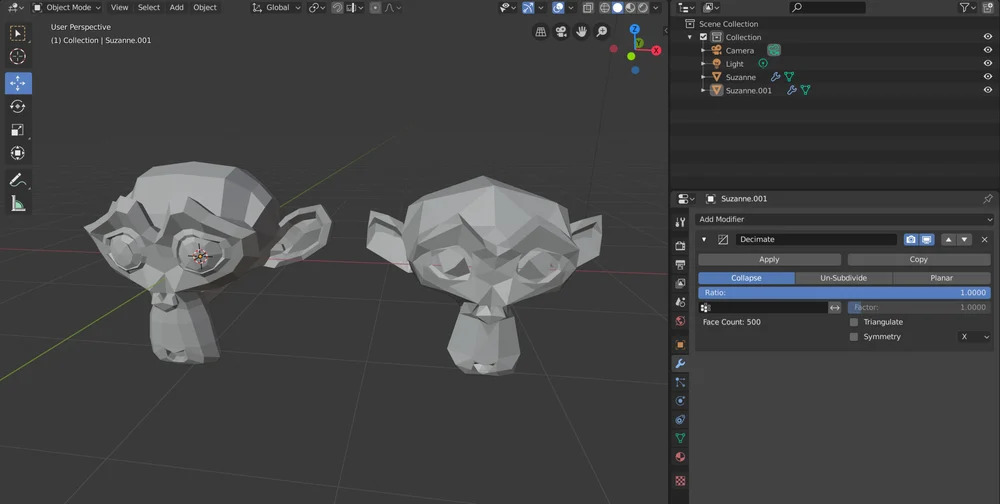Hướng Dẫn Giảm Thiểu đa giác Trong Blender Đơn Giản Nhất
Sự phức tạp với mức độ gây phiền phức thường xảy ra khi có quá nhiều đa giác. Trong bài viết này, chúng tôi sẽ hướng dẫn bạn cách giảm thiểu đa giác trong Blender.
Tại sao cần giảm bớt đa giác?
Hầu hết các mô hình 3D, nếu không phải tất cả, thì đều được tạo ra bằng đa giác. Bạn có thể sẽ thấy quen thuộc với thuật ngữ “low poly”, được dùng để chỉ các mô hình có số lượng đa giác thấp, dẫn đến hình dạng bị góc cạnh. Ngược lại, các mô hình trông giống thật nhất lại có số lượng đa giác rất cao để có được vẻ ngoài mượt mà hơn, nhưng cái giá phải đổi lại là hiệu suất.
Bí quyết là để các mô hình 3D trông giống thật nhất với ít đa giác nhất. Trong bài viết này, chúng tôi sẽ chỉ bạn cách để đạt được điều đó.
Object modifiers
Object Modifiers trong Blender là các thuộc tính có thể được áp dụng lên một vật thể. Điều làm cho chúng khác với một công cụ hoặc một tiện tích add-on là chúng thay đổi các vật thể mà không chỉnh sửa chúng cố định. Đó là bởi vì một object modifier hoạt động như một tính năng ở phía trên cùng của lưới cơ sở. Sau đó, bạn có thể xóa modifier đó để loại bỏ các thay đổi hoặc áp dụng nó để tích hợp các thay đổi vào lưới.
Ví dụ: trong hoạt ảnh ở trên, tab modifiers (với biểu tượng cờ lê) đã được chọn trong trình chỉnh sửa thuộc tính. Với lưới khỉ đã được chọn, một modifier được thêm vào (trong trường hợp này là bề mặt chia nhỏ) để thay đổi vật thể. Bề mặt chia nhỏ làm tăng số lượng poly, làm cho vật thể trở nên mịn hơn.
Lưu ý rằng vật thể vẫn có thể được chỉnh sửa và xem ở trạng thái mới này, mặc dù modifier đó chưa được áp dụng. Quả thực vậy, thay vào đó, khi modifier bị xóa, vật thể sẽ quay trở lại trạng thái ban đầu.
Vừa rồi chúng tôi đã chỉ cho bạn cách tăng số lượng poly, tiếp theo chúng tôi sẽ hướng dẫn bạn cách giảm số lượng đó.
Thêm Decimate Modifier
Cách dễ nhất và phổ biến nhất để giảm số lượng poly của một vật thể là sử dụng decimate modifier. Để thực hiện điều này, hãy làm theo các bước đơn giản dưới đây:
- Chọn vật thể bạn muốn áp dụng modifier bằng cách click chuột trái vào vật thể đó.
- Chuyển đến tab modifier bằng cách click vào biểu tượng cờ lê, nằm ở dưới cùng bên phải của Blender’s HUD.
- Click vào “Add Modifier” và chọn “Decimate” từ danh sách.
Bây giờ, chúng ta đã sẵn sàng để bắt đầu thay đổi các giá trị. Sử dụng decimate modifier, có 2 phương pháp giảm thiểu đa giác trong Blender: thu gọn cạnh hoặc un-subdiving.
Phương pháp 1: Thu gọn cạnh
Tính năng thu gọn cạnh hoạt động bằng cách chọn các cạnh (trong đó mỗi cạnh là một đường thẳng giữa hai đỉnh) và biến chúng thành các đỉnh. Blender thực hiện việc này tự động bằng cách tính toán những đường thẳng có thể biến thành điểm mà không làm thay đổi hình dạng của vật thể quá nhiều.
Để sử dụng phương pháp này, hãy xem decimate modifier. Ngay dưới các nút “Apply” và “Copy”, bạn sẽ tìm thấy các tab phương pháp khác nhau. Đảm bảo rằng “Collapse” được chọn trước khi tiếp tục. Dưới đây là các công cụ phù hợp nhất:
- Ratio slider: Thanh này kiểm soát số lượng cạnh sẽ được thay thế bằng một đỉnh, được minh họa trong hình trên. Nó hoạt động theo số thập phân, trong đó 1,0 có nghĩa là 100% các cạnh được giữ nguyên và 0,0 có nghĩa là không có cạnh nào được giữ nguyên. Đương nhiên, 0.0 gần như không bao giờ được sử dụng, vì nó khiến cho vật thể có hình dạng khá tệ.
- Trianglate: Khi được chọn, bất kỳ cạnh nào bị thu gọn đều trở thành một phần của hình tam giác mới. Điều này đặc biệt có ích cho các trường hợp vật thể cần duy trì kích thước chuẩn, chứ không chỉ là có vẻ chính xác. Tuy nhiên, nó cũng có thể sửa đổi vật thể theo những cách có thể khiến cho vật thể đó trông khác so với trước đó.
- Symmetry: Khi được chọn, tính năng này đảm bảo rằng các đầu đối diện của vật thể vẫn duy trì giống nhau. Bạn có thể chọn trục mà vật thể đối xứng ở trên đó bằng cách sử dụng nút ở bên phải của checkbox.
Phương pháp này được sử dụng phổ biến nhất nếu mục tiêu chính của bạn là loại bỏ các đa giác thừa của một vật thể phức tạp. Tuy nhiên, đó không phải là cách tốt nhất để giữ hình dạng ban đầu của vật thể.
Phương pháp 2: Un-Subdividing
Đây có lẽ là phương pháp đơn giản nhất để giảm bớt đa giác trong Blender nhờ có điều khiển duy nhất của nó: số lần lặp.
Giống như tên của nó, lặp lại có nghĩa là ngược lại với chia nhỏ. Nói một cách đơn giản, việc un-subdivide thực hiện hai việc: Xóa một cạnh giữa hai bề mặt và tạo một bề mặt mới tại vị trí của 2 bề mặt trước đó.
Do Blender thực hiện đồng thời một số thao tác khác để giữ hình dạng của vật thể, phương pháp này hoạt động hiệu quả nhất nếu bạn muốn giữ hình dạng ban đầu chuẩn nhất có thể nhưng với ít mặt và cạnh hơn. Mặt khác, phương pháp này không hiệu quả trong việc giảm các đỉnh. Nếu đó là mục tiêu của bạn, hãy sử dụng phương pháp trước đó, tốt nhất là khi kích hoạt tùy chọn triangulate.
Áp dụng các thay đổi theo ý bạn
Sau khi bạn đã sử dụng một trong hai phương pháp và hài lòng với kết quả, chỉ cần click vào “Apply” ở phía bên trái của modifier.
Thao tác này sẽ xây dựng lại lưới, sử dụng cài đặt bạn đã tùy chỉnh và xóa lưới cũ. Như trên ví dụ, một khi nút Apply được click, modifier sẽ biến mất, vì các thay đổi được tích hợp vào vật thể. Tất nhiên, nếu bạn vô tình click “Apply” hoặc nếu bạn thay đổi ý định, lệnh “Undo” sẽ vẫn hoạt động, miễn là bạn không làm gì trong Blender sau khi nhấp vào “Apply”.
Nếu bạn quyết định rằng bạn không hài lòng với kết quả của vật thể trước khi áp dụng modifier, bạn chỉ cần click vào ‘X’ ở góc trên bên phải của modifier để xóa nó.
Bây giờ bạn sẽ có một vật thể với ít đa giác hơn và trông giống thật hơn, cho phép bạn làm được nhiều việc hơn với vật thể theo cách đơn giản hơn. Thêm vào đó, nó cũng chiếm ít dung lượng lưu trữ và RAM hơn. Đó là một tình huống đôi bên cùng có lợi, cho cả bạn và máy tính của bạn!
Xem thêm bài viết: Blender: Cách thêm đỉnh – Giải thích đơn giản
Nguồn:all3dp.com