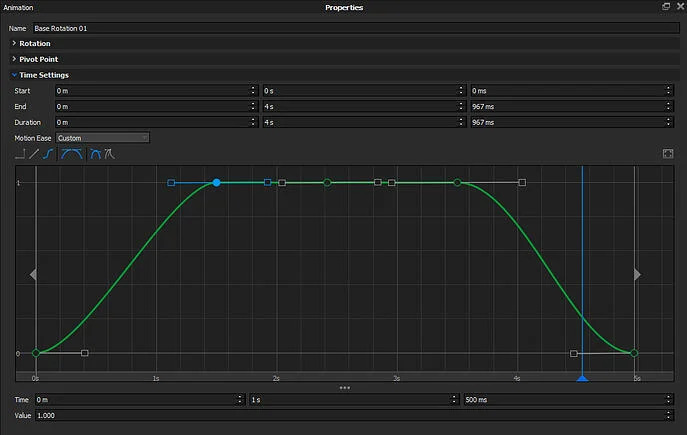TẠO HOẠT CẢNH VỚI KEYSHOT
Tạo hoạt cảnh là một phương pháp bắt mắt để cung cấp chuyển động cho hình ảnh sản phẩm của bạn. Với KeyShot Pro, các tính năng giúp cho việc tạo hoạt cảnh trở nên dễ dàng hơn bao giờ hết .Hôm nay, chúng tôi sẽ giới thiệu cho các bạn một số mẹo và thủ thuật giúp tạo hoạt cảnh cho các mô hình có vài hoặc thậm chí vài trăm bộ phân trở nên sinh động hơn bao giờ hết.
Tạo hoạt cảnh trong KeyShot
Khi nào chúng ta cần tạo hoạt cảnh ? Chà, việc tạo hoạt cảnh giúp hiển thị chi tiết bên trong và hiển thị cách sản phẩm được lắp ráp hoặc tháo rời . Ngoài ra, chúng cũng rất hữu ích cho việc thể hiện ý tưởng được đưa vào thiết kế, tạo ra một loạt ảnh tĩnh hoặc nâng cao tác động trực quan cho video giới thiệu sản phẩm. Gần như bất kỳ sản phẩm lắp ráp nào cũng là ứng cử viên sáng giá cho việc sử dụng hoạt cảnh, tuy nhiên các mô hình với nhiều bộ phận sẽ cho ra những hình ảnh động rất hấp dẫn. Chúng ta hãy xem xét hướng tiếp cận, sau đó tìm hiểu cách thực hiện.
Trước khi bạn bắt đầu
Tổ Chức Cây Hoạt Cảnh (Scene Tree) Của Bạn
Đầu tiên, bạn nên dọn dẹp và sắp xếp cây hoạt cảnh(scene tree) của bạn (nếu cần), cung cấp tên mô tả cho bộ phận hoặc nhóm bộ phận sẽ hợp nhất. Và với bất kì hoạt cảnh hoặc video nào , cũng rất hữu ích nếu bạn lập kế hoạch trước và hiểu bạn muốn mô hình hoạt cảnh cuối cùng này trông như thế nào , cân nhắc đến kích thước, hướng và tỉ lệ co.
Thêm Các Hoạt Ảnh Cần Thiết Ban Đầu
Tiếp theo, trên Animation Timeline(phím ‘A’), thiết lập một số hoạt ảnh Translation và Rotation cơ bản bằng cách chọn Animation Wizard hoặc nhấp chuột phải vào các phần trong cây hoạt cảnh và chọn Animation rồi chuyển đổi (rotation , translation, vv.) theo cách bạn muốn. Không cần thêm hoạt ảnh cho mọi phần. Thiết lập một hoạt ảnh cơ bản. (Spoiler: chúng tôi sẽ sao chép chúng sang các phần khác!). Nếu bạn muốn một cái nhìn sâu sắc hơn về cách tạo ra hoạt ảnh, hãy theo dõi Animation Tutorial Series của chúng tôi.
1. Sử dụng Mirror Animations để thu gọn các phần
Trong video ví dụ của chúng tôi, các vít ở phía bên phải của bộ quây bị bung ra khỏi bánh răng. Để thu gọn chúng trở lại vị trí ban đầu, hãy nhấp chuột phải vào nút hoạt ảnh và chọn Mirror. Trong Animation Timeline, bạn sẽ thấy rằng một nút thứ hai được tạo với hoạt ảnh đảo ngược. Bạn có thể xem qua và phản chiếu từng nút hoặc toàn bộ thư mục để phản chiếu tất cả các hoạt ảnh cùng một lúc. Điều này có thể nhanh chóng nhưng có một phương pháp khác không yêu cầu phản chiếu hoạt ảnh.
2. Đơn giản hóa với tính năng Custom Motion Ease
Một cách khác để kiểm soát dễ dàng hơn và đơn giản hóa dòng thời gian của bạn là sử dụng tính năng Custom Motion Ease. Chọn nút hoạt ảnh để điều chỉnh, sau đó trong phần Time Setting, chọn Custom từ menu Motion Ease. Nhấp chuột phải để thêm các phím dọc theo đường cong, điều chỉnh chúng đi từ giá trị 0 đến 1, giữ vị trí đó trong vài giây, sau đó kéo phím cuối cùng trở lại 0 để đảo ngược hoạt ảnh và đưa các vít trở lại vị trí ban đầu. Với phương pháp này, bạn thậm chí có nhiều quyền kiểm soát hơn đối với hoạt ảnh của mình với các tay cầm cho mỗi phím và khả năng tạo ra các đường cong hoặc chuyển tiếp sắc nét rất đẹp, mượt mà. Bây giờ, khi bạn đã thiết lập điều này trên một hoạt ảnh. Để sử dụng đường cong này trên các nút khác, chỉ cần nhấp chuột phải vào sao chép và dán từ đồ thị này sang đồ thị khác.
Pro Tip: Tất cả các cửa sổ trong KeyShot có thể được di chuyển và gắn vào các vị trí khác hoặc hoàn tất tách rời khỏi cửa sổ KeyShot. Khi làm việc trong đồ thị đường cong Motion Ease, hãy tách cửa sổ Thuộc tính hoạt ảnh và phóng to vùng đồ thị. Khi điều chỉnh các phím hoặc tay cầm, hãy giữ phím Shift để hạn chế chúng chuyển động ngang hoặc dọc. Tìm hiểu thêm về Motion Ease tại đây.
3. Sao chép / Dán hoạt ảnh qua các phần khác
Hiện nay, cách nhanh nhất để tạo ra một hoạt cảnh là sao chép và dán các hoạt ảnh bạn đã tạo và thực hiện các điều chỉnh nhỏ. Đơn giản, bạn chỉ cần nhấp chuột phải vào phần có hoạt ảnh mà bạn muốn sao chép và chọn Animation, Copy Animation. Sau đó, trên phần bạn muốn áp dụng nó, nhấp chuột phải và chọn Animation, Paste Animation. Phương pháp này tiết kiệm rất nhiều thời gian và đảm bảo rằng tất cả các bộ phận của bạn đều có chuyển động hoạt ảnh giống nhau.
4. Thêm hoạt ảnh quỹ đạo máy ảnh cho hiệu ứng ấn tượng
Bạn cũng có thể thêm hình ảnh động vào máy ảnh. Từ Scene Tree (cây hoạt cảnh), nhấp chuột phải vào máy ảnh đang hoạt động và chọn Animation, Orbit. Điều chỉnh khi cần thiết để máy ảnh xoay hoàn toàn mô hình hoặc ở tốc độ nhỏ hơn trong thời gian dài hơn để quay chậm, từ từ.
5. Xem trước hoạt ảnh của bạn
Để xem trước phiên bản có độ phân giải thấp của hoạt ảnh tại bất kỳ thời điểm nào, hãy chuyển đến Animation Timeline và chọn Preview từ menu. Điều này giúp tiết kiệm rất nhiều thời gian, đặc biệt là với các ảnh động lớn hơn, cũng như với các ảnh động nhỏ hơn mà bạn phải kết hợp chúng sau này.
6. Nhanh chóng tạo ảnh tĩnh
Cuối cùng, một khía cạnh thực sự có lợi về hoạt cảnh, thậm chí cả hoạt họa nói chung, là khả năng quét qua Animation Timeline và tại bất kỳ thời điểm nào, xuất ra một hình ảnh tĩnh. Một số thiết lập hoạt ảnh chỉ để lấy hoặc tạo một loạt ảnh tĩnh mà không cần thiết lập từng ảnh riêng lẻ.
Khi tạo ra hoạt cảnh, sử dụng hoạt ảnh chắc chắn là cách nên làm. Bạn không chỉ có được hình ảnh tuyệt đẹp mà còn có các bức ảnh tĩnh được tạo tự động và một phần chuyển động mà không cần di chuyển mô hình. Để biết thêm thông tin về cách làm việc với hoạt ảnh. Xem hướng dẫn sử dụng của chúng tôi
Kết luận
KeyShot là tất cả mọi thứ bạn cần để tạo ra hình ảnh nhanh chóng, chính xác và tuyệt vời. Từ bộ công cụ chính xác một cách khoa học và những cài đặt trước đến công cụ chỉnh sửa và hiệu ứng tiên tiến, những bức ảnh, ảnh sản phẩm, ảnh quảng cáo của bạn sẽ trở nên chuyên nghiệp hơn bao giờ hết.
Tuy nhiên, quá trình render đòi hỏi tiêu tốn một lượng tài nguyên và thời gian đáng kể, để kết xuất hình ảnh. Điều này tùy thuộc vào nhu cầu sử dụng, dòng máy, phần cứng của máy…Hiện nay iRender hỗ trợ và tích hợp sẵn sàng hầu hết các phần mềm 3D Designs, Render Engines & 3D plugins, phổ biến hiện nay trên cả nền tảng (CPU & GPU) điều khiển trực tiếp qua Remote desktop và vẫn đang liên tục bổ sung hỗ trợ các phần mềm mới
Nguồn tham khảo:keyshot.com