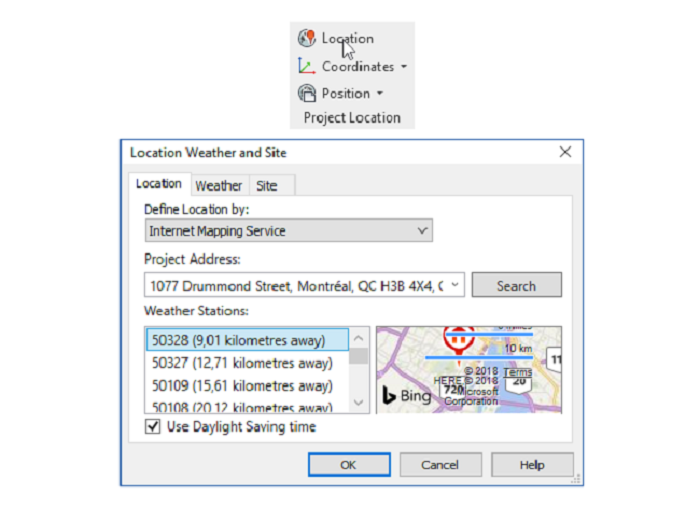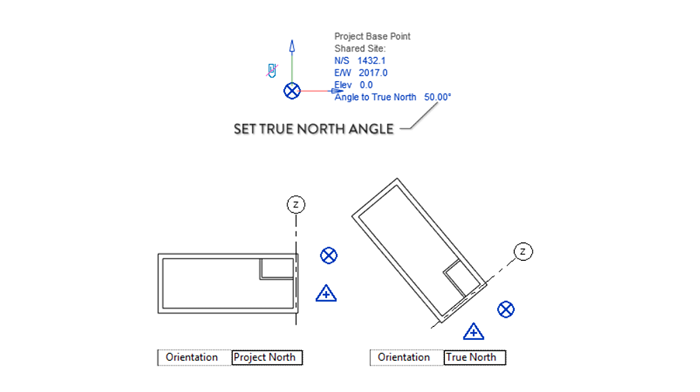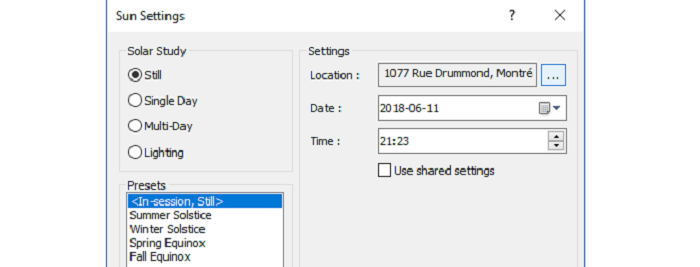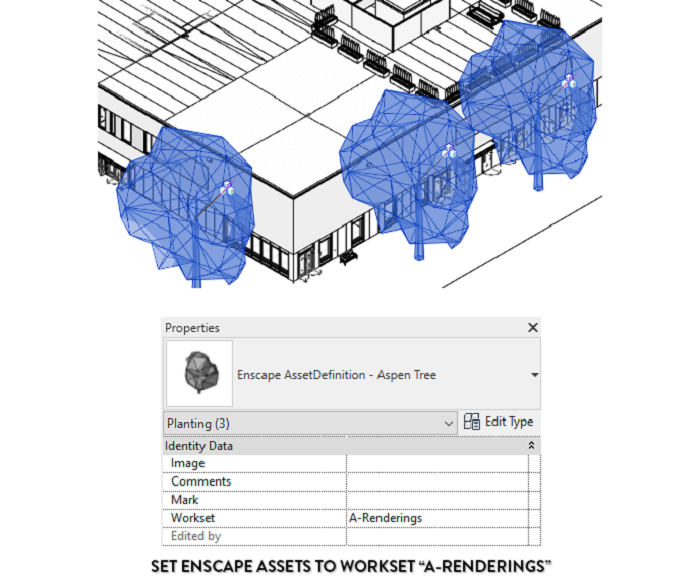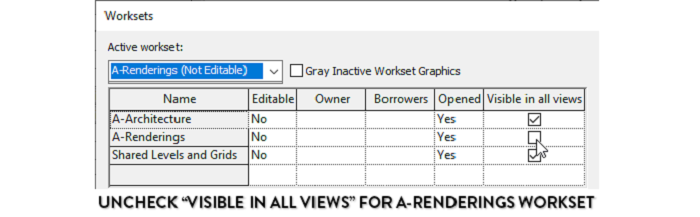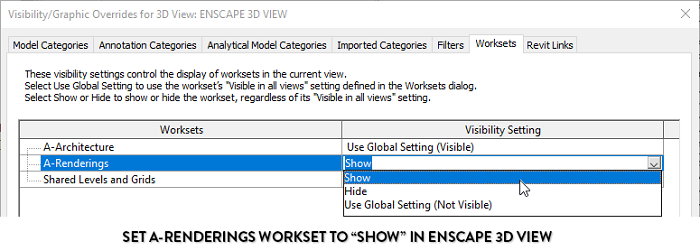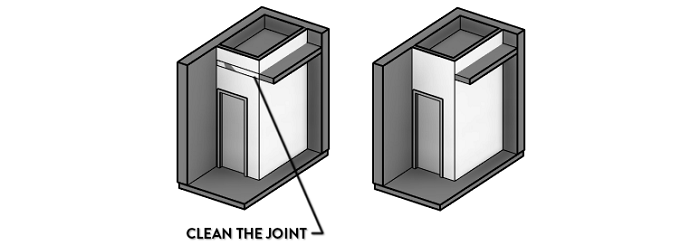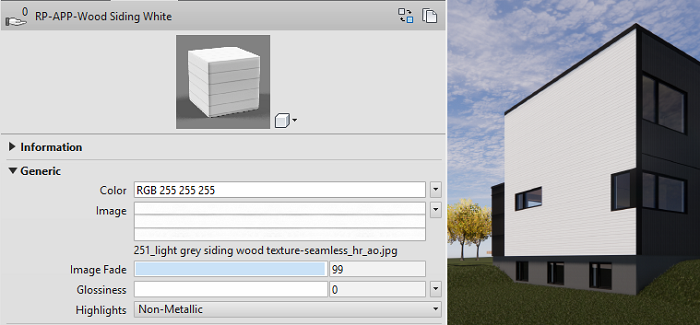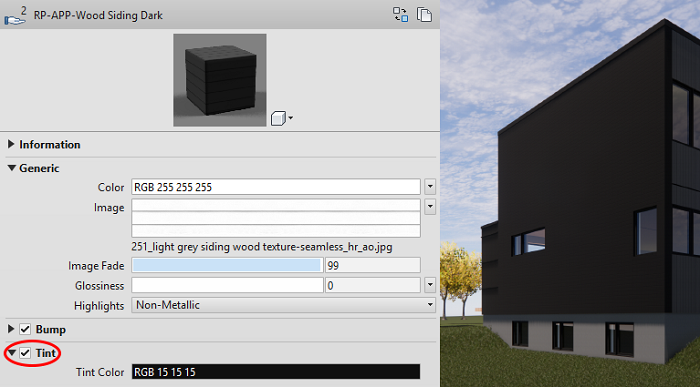7 mẹo để render mượt mà qua Revit và Enscape
Enscape là một công cụ render yêu thích của tôi cho phần mềm Revit trong một thời gian dài. Lý do giải thích tại sao phần mềm này hấp dẫn như vậy chỉ gói gọn trong một từ: sự đơn giản. Bên cạnh đó, tốc độ render chỉ trong vài phút là một lợi thế không thể không nhắc đến của phần mềm này. Kể từ năm 2017, Enscape được nâng cấp và trở nên mạnh mẽ hơn trước rất nhiều.
Mặc dù việc sử dụng Enscape và Revit rất đơn giản, bạn vẫn nên tuân theo một số nguyên tắc cần thiết để quá trình đồ họa diễn ra chính xác và hiệu quả. Bài viết hôm nay, iRender sẽ chỉ ra cho bạn những bài học và các mẹo hữu ích được đúc kết từ kinh nghiệm sử dụng Revit và Enscape của chúng tôi, giúp bạn tạo ra một trải nghiệm hình ảnh mượt mà nhất có thể.
1. Thiết lập địa điểm và True North một cách chính xác để có được ánh sáng tự nhiên nhất
Nếu bạn muốn có được ánh sáng tự nhiên phù hợp với cảnh của mình, hãy chọn tab “Manage” và chọn “Location”. Bạn chỉ cần nhập địa chỉ bạn đang muốn tìm kiếm và Revit sẽ chọn trạm thời tiết gần nhất.
Sau khi thiết lập vị trí địa lý của bạn, bạn cần đặt True North cùng tỉ lệ với Project North. Sau đó, hãy chuyển đến một góc nhìn mà bạn có thể nhìn thấy Project Base Point (thường nằm trong Site Plan của bạn). Chọn Project Base Point phù hợp với dự án của bạn và cài đặt vị trí góc. Trong tab “View properties”, hãy thay đổi tùy chọn “Orientation” từ Project North thành True North. Giờ bạn có thể xác minh góc đã được đặt chính xác hay chưa.
Giải pháp thay thế: Bạn cũng có thể điều chỉnh hướng bắc của mô hình Revit bằng cách liên kết với một mô hình khác và sử dụng tính năng “Shared Site”. Đây là các bước hoàn chỉnh để thực hiện. Cuối cùng, khi vị trí địa lý và True North của bạn đã được đặt chính xác, bạn vẫn cần kích hoạt các cài đặt này trong chế độ xem mà bạn sẽ sử dụng trong Enscape. Chuyển đến “Graphic Display Options” của chế độ xem 3D, tiếp tục chọn menu Lighting và nhấp vào <In-session, Lighting>.
Sau đó, Bạn hãy chọn tùy chọn “Still” để cài đặt ngày giờ cụ thể. Giờ cụ thể mà bạn chọn trong ngày không quá quan trọng vì nó vẫn có thể được điều chỉnh trong Enscape.
2. Quản lý một cách hợp lý cách hiển thị của các thư viện
Điều tuyệt vời về Enscape là bạn có một thư viện rộng lớn gồm nhiều đối tượng, nội dung, vật thể có thể đặt trực tiếp trong mô hình Revit của bạn. Tuy nhiên, bạn cần quản lý các thư viện một cách hợp lý để đảm bảo chúng không ảnh hưởng đến các tài liệu xây dựng. Chúng tôi gợi ý bạn một số cách để quản lý cách hiển thị của thư viện như sau:
Việc đầu tiên cần làm là tạo một workset cụ thể cho các nội dung. Workset chỉ khả dụng khi tính năng chia sẻ công việc được bật trong mô hình của bạn. Trong ví dụ dưới đây, chúng tôi tạo một workset có tên là A-Renderings. Tất cả thư viện từ Enscape được đặt trong workset mới này.
Khi tất cả các thư viện Enscape đã ở trong bộ workset thích hợp, hãy chuyển đến menu Workset và bỏ chọn “Visible in all views”. Các thư viện sẽ được ẩn theo mặc định trong toàn bộ mô hình của bạn.
Cuối cùng, hãy kích hoạt khả năng hiển thị của workset trên chế độ xem 3D mà bạn sẽ sử dụng bên trong Enscape.
Bằng cách này, các nội dung trong thư viện của Enscape như cây cối, đồ nội thất và con người sẽ chỉ hiển thị trong chế độ xem 3D cụ thể này. Trong một số dự án lớn và phức tạp, bạn nên cân nhắc việc tạo một mô hình được liên kết với tất cả các thư viện Enscape để đảm bảo rằng chúng không xuất hiện do nhầm lẫn trong chế độ xem tài liệu xây dựng.
3. Xóa các điểm giao đè lên nhau
Để tránh tình trạng chồng chéo và xuất hiện các điểm giao chưa hoàn thiện khi render, bạn phải đảm bảo rằng mô hình của bạn hoàn toàn gọn gàng và không có bề mặt nào đè lên nhau. Nếu không kết quả nhận được sẽ như trong hình ảnh dưới đây:
Trong ví dụ sau chúng tôi loại bỏ các điểm cắt giữa sàn và tường bằng cách sử dụng công cụ nối hoặc bằng cách điều chỉnh vị trí tường.
4. Đặt bộ lọc pha không ghi đè
Một số người dùng Enscape tạo các bản render chỉ để kiểm tra xem một số vật liệu được sử dụng có tương thích hay không. Thông thường, sự cố này là do bộ lọc pha bị đặt sai trong chế độ xem 3D được sử dụng để hiển thị. Như bạn thấy trong hình ảnh bên dưới, bộ lọc pha có ghi đè sẽ sử dụng một vật liệu cụ thể cho tất cả các phần tử ở một trạng thái nhất định.
Trong hầu hết các trường hợp, bộ lọc pha không chứa kiểu vật liệu bị ghi đè. Bộ lọc “Show complete” thường là lựa chọn tốt ưu cho bạn.
5. Tắt các nội dung không cần thiết
Để cải thiện hiệu suất và tốc độ hiển thị, hãy chuyển đến menu Visibility / Graphics và bỏ chọn tất cả các yếu tố không cần thiết trong dự án của bạn. Hãy chú ý tới các danh mục đã được nhập và file DWGs và đảm bảo rằng bạn tắt chúng, trừ khi chúng là một phần hình mà bạn muốn hiển thị.
6. Sử dụng mô hình hình học gốc của Revit nhiều nhất có thể
Mặc dù bạn có thể nhập các file DWG và Rhino vào Revit, nhưng việc kiểm soát hành vi của các vật liệu sẽ khó hơn nhiều. Chúng tôi khuyên bạn nên sử dụng hình học gốc Revit nhiều nhất có thể. Nếu bạn thực sự buộc phải sử dụng file DWG cho một số yếu tố (như đồ nội thất), ít nhất hãy thử sử dụng công cụ “Set By Layer” trước khi nhập các file này. Điều này sẽ cho phép bạn chỉ định các vật liệu tùy chỉnh theo ý muốn của riêng mình.
7. Sử dụng tính năng “Tint” để nhanh chóng điều chỉnh màu sắc của họa tiết
Một điều tôi thích ở Enscape khi so sánh với nhiều plugin render khác là bạn có thể sử dụng công cụ Tint trong menu vật liệu của Revit. Tính năng này cho phép bạn sửa đổi màu sắc của hình ảnh kết cấu. Trong ví dụ dưới đây, bạn có thể thấy chúng tôi sử dụng một tấm gỗ màu trắng làm hình ảnh kết cấu.
Giả sử bạn muốn sử dụng cùng một hình ảnh cho một tấm gỗ khác màu đen. Trong menu vật liệu, hãy chuyển đến menu Tint và đặt màu đen cho tấm gỗ.
Bằng cách này, bạn có thể nhanh chóng điều chỉnh màu sắc của vật liệu bằng cách sử dụng hình ảnh kết cấu mà không cần phải sửa đổi hình ảnh. Nếu bạn làm theo các hướng dẫn này của GPUHub render farm, bộ đôi Revit và Enscape sẽ luôn luôn là một trải nghiệm mượt mà và tuyệt vời với bạn.
Happy rendering with iRender!
Nguồn: 3Denscape.com