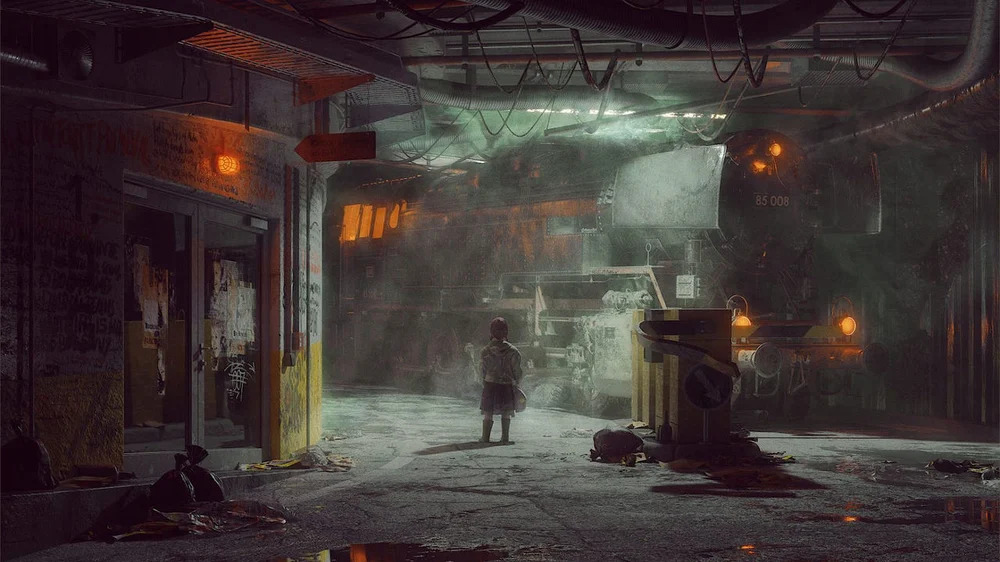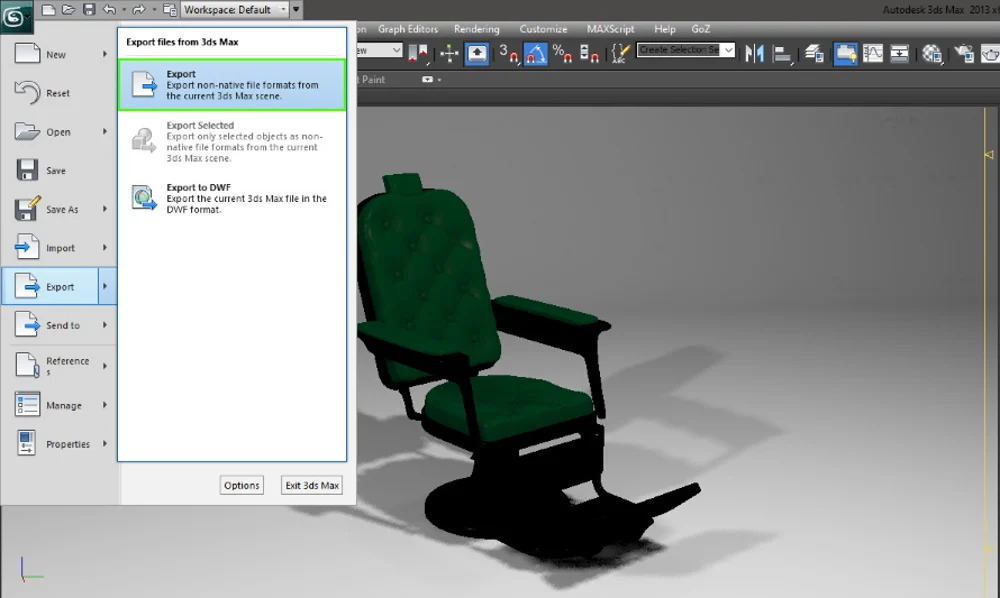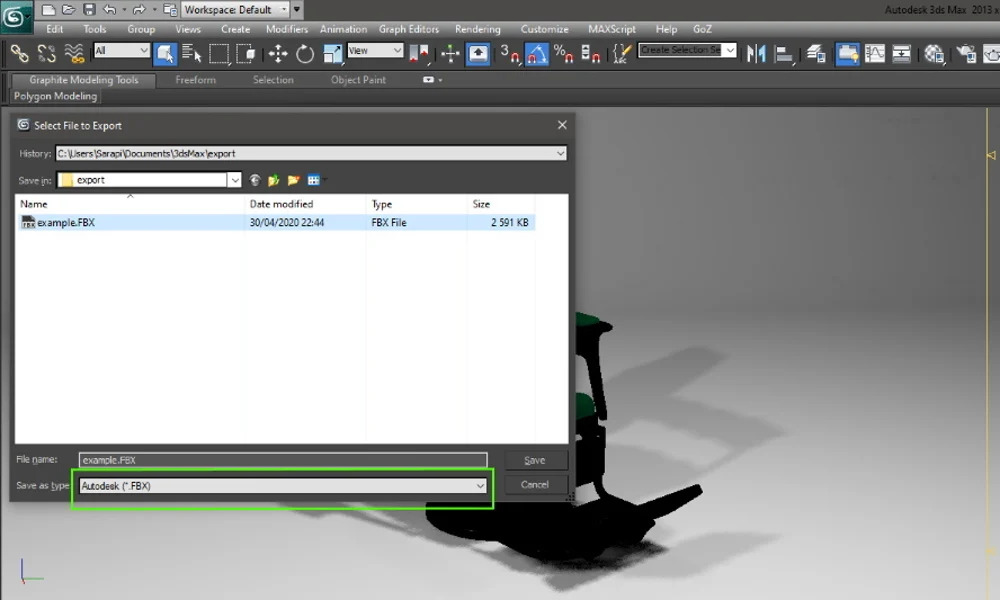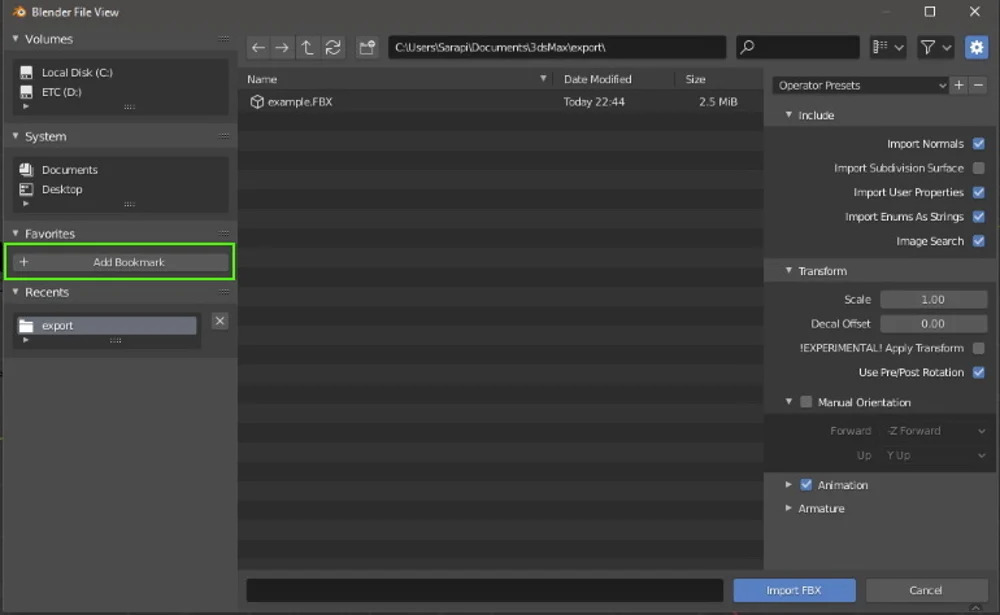3ds Max sang Blender: Cách nhập mô hình 3ds Max
Chuyển đổi các dự án từ 3ds Max sang Blender là một cách tuyệt vời để mở rộng bộ công cụ của bạn. Hãy cùng GPUHub render farm theo dõi những hướng dẫn chuyển đổi nhập mô hình 3ds Max dưới đây.
Thực tế kỹ thuật số: Chia các đường nối
Trong thế giới kết xuất kỹ thuật số, hoạt hình và mô hình 3D, có rất nhiều đối thủ cạnh tranh cho vị trí “phần mềm tốt nhất”. Tuy nhiên, mỗi chương trình đều có rất nhiều mục đích sử dụng riêng biệt và đa dạng, để người dùng quyết định bộ công cụ nào phù hợp nhất với các ứng dụng hiện có.
Đứng đầu trong số các đối thủ cạnh tranh là các chương trình như 3ds Max và Blender, cả hai đều được đánh giá là các chương trình có khả năng sử dụng cao với các mục đích sử dụng đa dạng và bộ công cụ thu hút người dùng.
Autodesk 3ds Max
3ds Max là một chương trình được sử dụng rộng rãi bởi các kiến trúc sư và nhà phát triển trò chơi với mục đích để tạo mô hình 3D, hoạt hình và thậm chí là kết xuất ảnh thực.
Với công cụ này, bạn có thể tạo mô hình một nhân vật, một viễn cảnh hoặc thậm chí cả một lục địa! Chỉ cần cung cấp cho 3ds Max kết cấu, màu sắc và độ trong suốt và sau khi bổ sung một số spotlight và điều chỉnh ánh sáng xung quanh, bạn sẽ có một kiệt tác tuyệt đẹp.
3ds Max có thể tái tạo mọi thứ từ thế giới thực, và Autodesk thậm chí còn cung cấp các mẫu texture miễn phí để phục vụ cho dự án của bạn. Bạn cũng sẽ tìm thấy các tập lệnh, plug-in và trình tạo bóng để tận dụng tối đa các kết xuất của mình.
Bạn có biết rằng các cảnh trong Game of Thrones đều được tạo bằng chương trình này không? Một đoạn trailer của Jurassic World Evolution và một cảnh chiến tranh không gian từ The Orville cũng là những ví dụ về những gì chương trình này có thể tạo ra.
Blender
Blender không chỉ là một phần mềm open-source. Bạn có biết rằng Blender được tạo ra vào năm 1994? Và đã hơn 26 năm đã trôi qua kể từ khi nó được tạo ra!
Câu thần chú open-source này đã được duy trì rất tốt trong những năm qua thông qua một cộng đồng lớn của Blender và độ phổ biến rộng rãi. Mục tiêu của nhóm phát triển là đem các công cụ hoạt hình và mô hình 3D với cấp độ chuyên nghiệp đến với công chúng tin học nói chung. Điều này vẫn duy trì như động lực chính thúc đẩy sự phát triển không ngừng của Blender và đã giúp Blender khá thành công cho đến thời điểm hiện tại.
Blender là một chương trình xuất sắc để tạo dựng mô hình 3D, hoạt hình và điêu khắc, vì vậy nếu bạn đang tìm kiếm một giải pháp thay thế cho Zbrush, thì đây là một trong những chương trình tốt nhất. Tóm lại, Blender là một gói 3D hoàn toàn miễn phí, và là một trong những chương trình tốt nhất cho hoạt hình 3D và hiệu ứng hình ảnh, theo như ý kiến cộng đồng.
Tại sao lại chuyển đổi mô hình sang Blender?
Nếu bạn cảm thấy mệt mỏi với 3ds Max và đang tìm kiếm một thử thách mới, Maya có thể là lựa chọn đầu tiên xuất hiện trong tâm trí bạn. Nó là một phần của hệ sinh thái Autodesk, vì vậy tính di động giữa các sản phẩm gần như được đảm bảo. Tuy nhiên, mặc dù các studio sản xuất lớn đều sử dụng Maya, việc trả phí license với tư cách là một công ty nhỏ hơn hoặc cho mục đích sử dụng cá nhân có lẽ không hợp lý lắm về mặt tài chính. Đó là thời điểm Blender xuất hiện.
Chuyển sang một chương trình mới có vẻ như là một nhiệm vụ khó khăn, đặc biệt là khi bạn đã đặt rất nhiều công việc vào một dự án hoặc đã dành nhiều thời gian để điều chỉnh và thử nghiệm các cảnh của mình. Tuy nhiên, Blender là một lựa chọn thay thế tuyệt vời cho 3ds Max vì nó có thể mở định dạng tệp FBX, dễ dàng chỉnh sửa và lưu tất cả cấu hình cũng như những điều chỉnh ban đầu của bạn. Nếu dự án của bạn có nhiều vật thể, máy ảnh và đèn nguồn, đừng lo, vì mọi thứ sẽ được nhập vào Blender với cài đặt gốc.
Blender cũng mở các file STL và OBJ, giống như hầu hết các chương trình CAD khác, nhưng mọi người đều biết việc chỉnh sửa các loại vật thể này khó khăn như thế nào. Vì vậy, với mục đích của bài viết này, chúng tôi sẽ sử dụng FBX để giữ mọi thứ đơn giản.
Sau đây hãy theo dõi các hướng dẫn chúng tôi làm thế nào để chuyển dự án 3ds Max của bạn sang Blender!
Xuất file mô hình 3ds Max
Trước tiên, bạn sẽ cần mở 3ds Max và chọn dự án bạn muốn xuất.
Dự án mà chúng tôi sẽ xuất làm ví dụ chứa một số yếu tố quan trọng: một bối cảnh trống, ánh sáng trực tiếp và gián tiếp, và trong trường hợp này vật thể của chúng tôi là một chiếc ghế cắt tóc. Nếu dự án có nhiều phần tử hơn, tất cả sẽ được xuất (hữu hình và vô hình), vì vậy hãy kiểm tra kỹ dự án của bạn trước khi xuất để tránh các phần tử không cần thiết.
Bước đầu tiên, bạn cần click vào biểu tượng 3ds Max và chọn “Export> Export (Xuất các định dạng file không phải bản gốc từ cảnh 3ds Max hiện tại)”.
Chọn định dạng FBX
Như đã đề cập ở trên, mở rộng file FBX là giải pháp tốt nhất để nhập file sang Blender.
Thông thường, FBX là loại file đầu tiên trong danh sách “Save as”, điều này giúp tiết kiệm thời gian vì bạn sẽ không cần phải tìm kiếm chính xác phần mở rộng. Nếu nghi ngờ, hãy chọn loại FBX cho biết Autodesk.
Theo mặc định, file đã xuất sẽ được lưu vào thư mục 3ds Max trong Documents. Nếu bạn định xuất nhiều dự án, chúng tôi khuyên bạn nên lưu chúng vào một thư mục khác để giúp tìm và nhóm chúng dễ dàng hơn.
3ds Max có thể cung cấp cho bạn một cửa sổ bật lên cảnh báo trước khi cho phép bạn lưu tệp. Để tiếp tục, chỉ cần click vào tùy chọn “Ok”.
Mở Blender & Nhập file
Bước tiếp theo là khởi động Blender và mở một dự án chung mới. Tùy chọn này cung cấp cho bạn tất cả các tab mà bạn sẽ cần để chỉnh sửa bối cảnh của mình, áp dụng texture và cuối cùng là kết xuất nó.
Bây giờ, để nhập dự án 3ds Max của bạn, hãy điều hướng đến “File> Import” và chọn “FBX” từ danh sách các loại tệp. Tìm kiếm file của bạn, nhưng đừng vội nhập file đó!
Bạn sẽ thấy tùy chọn “Add Bookmark” cho phép bạn tạo lối tắt đến các thư mục yêu thích của mình. Nếu bạn cho rằng mình sẽ thường xuyên chuyển đổi từ 3ds Max sang Blender, bạn nên đánh dấu vị trí của các file xuất của mình để dễ dàng truy cập.
Sau khi tìm và chọn file dự án của mình, hãy nhấp vào “Import FBX” và đợi Blender tải lên.
Ta-da!
Ngay sau khi Blender xử lý file, bạn sẽ có thể xem tất cả các vật thể đã được nhập ở phía bên phải của màn hình. Ở trường hợp này, chúng ta có thể nhìn thấy chiếc ghế, tất cả các thiết lập ánh sáng và góc máy quay.
Bạn có thể chọn từng phần tử đã nhập bằng cách click vào chúng,và bạn sẽ có thể di chuyển chúng và chỉnh sửa mọi thứ theo ý muốn.
Lưu ý rằng quy trình chung tương tự có thể được sử dụng để chuyển đổi dự án của bạn từ Blender trở lại sang 3ds Max, nếu cần.
Với dự án của bạn hiện đã được nhập vào Blender, bạn sẽ có thể tận dụng toàn bộ chức năng của các công cụ tạo hoạt ảnh, thêm texture, thiết kế và chỉnh sửa trong Blender. Với những tiện ích này, bạn có thể làm được rất nhiều thứ. Câu hỏi duy nhất còn lại là tiếp theo bạn sẽ tạo gì?
Nguồn:all3dp.com