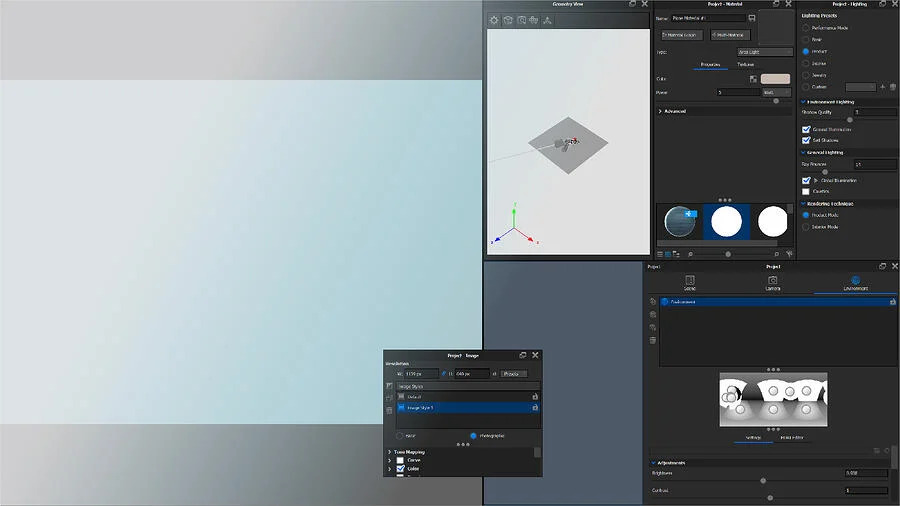TÙY CHỈNH GIAO DIỆN NGƯỜI DÙNG TRONG KEYSHOT
KeyShot giúp tạo hình ảnh chân thực một cách dễ dàng và giao diện người dùng chính là mấu chốt giúp quy trình làm việc trở nên đơn giản và trực quan. Nhưng bạn có biết rằng bạn có thể thiết lập và tùy chỉnh giao diện người dùng cho quy trình làm việc cá nhân của mình không? Hôm nay, chúng ta sẽ xem xét cách tùy chỉnh giao diện người dùng KeyShot để phù hợp nhất với nhu cầu của bạn.
Tùy chỉnh giao diện người dùng của KeyShot
Giao diện người dùng (UI) của KeyShot được thiết kế để dễ sử dụng với đầy đủ khả năng tùy chỉnh phù hợp với nhu cầu cụ thể của bạn. Trong KeyShot, bạn sẽ tìm thấy Workspaces (Không gian làm việc) ở phía trước của KeyShot Ribbon, ngay phía trên Real-time View (Chế độ xem thời gian thực). Menu thả xuống cung cấp các preset bố cục giao diện người dùng khác nhau và một tùy chọn để lưu bố cục của riêng bạn. Hãy thử tùy chỉnh giao diện người dùng KeyShot.
Tùy chỉnh Ribbon và Toolbar
Với không gian làm việc, hãy bắt đầu với việc tùy chỉnh Ribbon.
Nhấp chuột phải vào Ribbon để xem menu cho phép bạn bật và tắt các công cụ khác nhau tùy thuộc vào cấu hình nào phù hợp với nhu cầu của bạn nhất. Menu này cũng cho phép bạn ẩn hoặc hiển thị văn bản xuất hiện bên dưới mỗi biểu tượng.
Nhấp chuột phải vào Toolbar (dọc theo phần dưới cùng của KeyShot) để chọn giữa ba kích thước biểu tượng và bật, tắt văn bản. Theo cách tương tự, bấm chuột phải vào tab cửa sổ Library và Project ở trên cùng.
Docking và Undocking
Giao diện của KeyShot cũng cho phép dock và undock các bảng và cửa sổ, đồng thời cho phép bạn di chuyển các bảng và cửa sổ đó vào bất kỳ vị trí nào bạn muốn. Các bảng điều khiển có thể được xếp chồng lên nhau cũng như bên cạnh nhau và chúng cũng có thể được undock và để chúng tự do nổi ở bất kỳ đâu trên màn hình của bạn. Điều này làm cho việc tối ưu hóa không gian làm việc và các công cụ trở nên vô cùng dễ dàng cho bất kỳ dự án nào dù lớn hay nhỏ.
Chuyển đổi không gian làm việc
Một lần nữa, nếu bạn muốn dễ dàng chuyển đổi giữa các bố cục giao diện người dùng khác nhau, hãy đến menu thả xuống Workspaces và chọn giữa tám tùy chọn trước trong danh sách. Khi bạn cài đặt KeyShot lần đầu tiên, bạn sẽ thấy Startup workspace. Đối với bố cục KeyShot tiêu chuẩn, hãy chọn Default workspace (không gian làm việc mặc định).
Workspaces cũng cho phép bạn thêm không gian làm việc tùy chỉnh, thực hiện thay đổi và quản lý không gian làm việc hiện có. Ở cuối danh sách, bạn sẽ thấy tùy chọn chuyển đổi giữa Light Theme (Chủ đề sáng) và Dark Theme (Chủ đề tối). Chủ đề Ánh sáng là mặc định nhưng nhanh chóng được thay đổi theo sở thích của bạn và được lưu cùng với không gian làm việc của bạn.
Chuyển đổi giữa các presets không gian làm việc, bạn có thể thấy một số bố cục khác nhau được cung cấp dưới dạng cài đặt trước. Bất kỳ cấu hình nào trong số này đều có thể được điều chỉnh để phù hợp hơn với nhu cầu cá nhân của bạn hoặc được xây dựng lại hoàn toàn từ đầu.
Thêm không gian làm việc
Nếu bạn đã tạo một không gian làm việc mà bạn đặc biệt thích, hãy chuyển đến menu thả xuống Workspaces , chọn Add … và đặt tên cho không gian làm việc mới của bạn. Sau khi được thêm, hãy truy cập nó bất kỳ lúc nào từ menu thả xuống Workspaces giống như bất kỳ cài đặt trước nào khác.
Mặt khác, nếu bạn muốn xóa không gian làm việc, hãy chọn Manage… từ trình đơn thả xuống, chọn không gian làm việc mong muốn và chọn Delete Workspaces (biểu tượng thùng rác). Trong cửa sổ này, bạn cũng có thể nhập không gian làm việc hiện có, xuất không gian làm việc hiện tại và hoàn nguyên không gian làm việc về cài đặt mặc định của chúng.
Bố cục KeyShot có thể rất cụ thể đối với quy trình thiết kế hoặc công việc sáng tạo, vì vậy hãy đảm bảo dành chút thời gian để khám phá các tùy chọn khác nhau có sẵn cho toolbars, workspaces và window layout, để thiết lập bố cục giúp trải nghiệm của bạn hiệu quả và thoải mái nhất có thể. Nếu bạn muốn tìm hiểu thêm về giao diện người dùng, hãy xem thêm ở KeyShot Manual.
Kết luận
Hiểu được nhu cầu của người dùng, iRender là đơn vị tiên phong tại Việt Nam cung cấp các dịch vụ về hiệu suất máy tính lớn, dựa trên công nghệ điện toán đám mây (cloud computing), giúp người dùng có được kết quả ảnh chất lượng, với chi phí tiết kiệm hơn hàng chục, thậm chí hàng trăm lần. Với dịch vụ GPUHub – render farm, iRender giúp người dùng Keyshot cũng như các phần mềm thiết kế 3D khác tăng tốc quá trình render mà vẫn đạt được những sản phẩm chất lượng, hiệu quả về chi phí cũng như tiết kiệm thời gian.
Nguồn: keyshot.com